adb 命令全称 Android Debug Bridge。顾名思义,即 Android 开发中调试的桥梁。尽管 AndroidStudio 已经集成了很多功能,以及包括 adb 命令的常用用法,如:安装 apk 文件,查看日志等。但是,掌握下面的常用命令,可以让您在开发过程中起到事半功倍的效果。
1 准备工作
1.1 下载 sdk
如果,没打算在电脑上安装完整的 Android 开发环境,只需下载 SDK Tools 。
附上下载地址:
如果需要安装完整 Android 开发环境,参照 [安装 AndroidStudio ](/blog/2018-08-02)。
如果已经安装完整 Android 开发环境,建议跳过此步骤。
下载完成后,目录结构截图如下:(以Mac版本为例,目录结构差异不大)
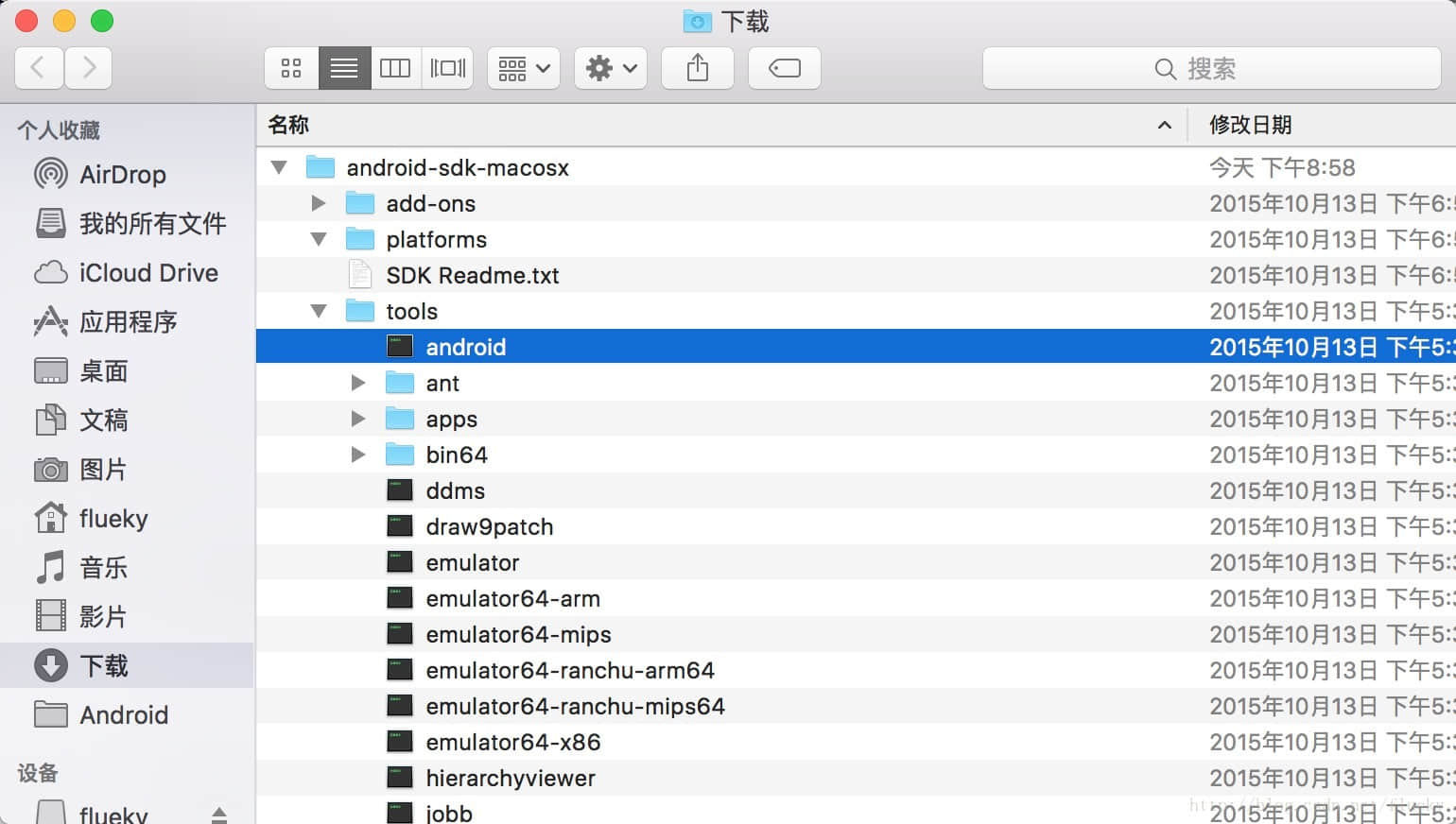
通常下载下来的sdk只集成了基础的开发工具,如:模拟器、点9作图工具、ddms。看日志需要的adb工具在platform-tools目录下,可以运行tools目录下的android程序下载。
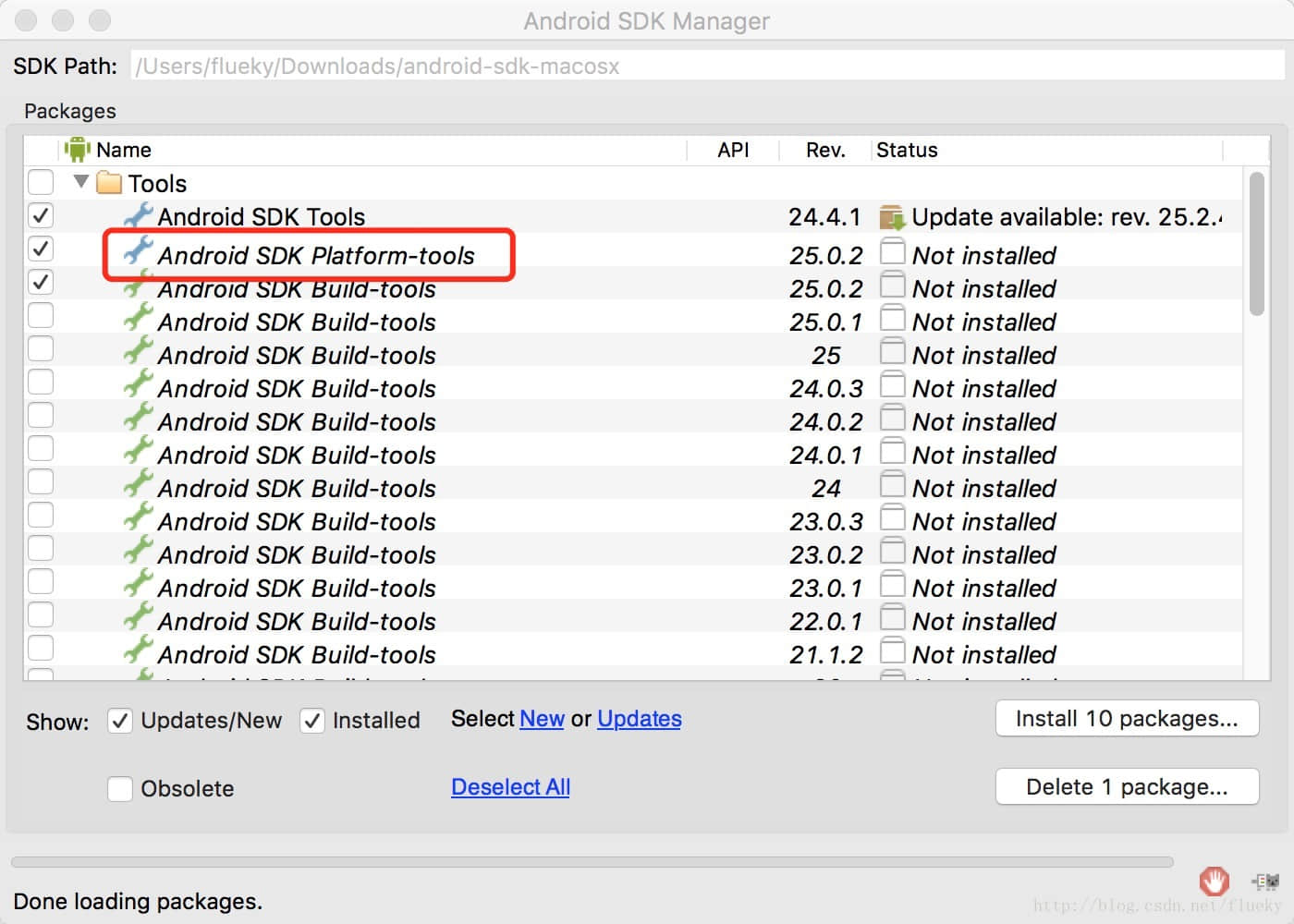
完整下载后,应该有如下文件:
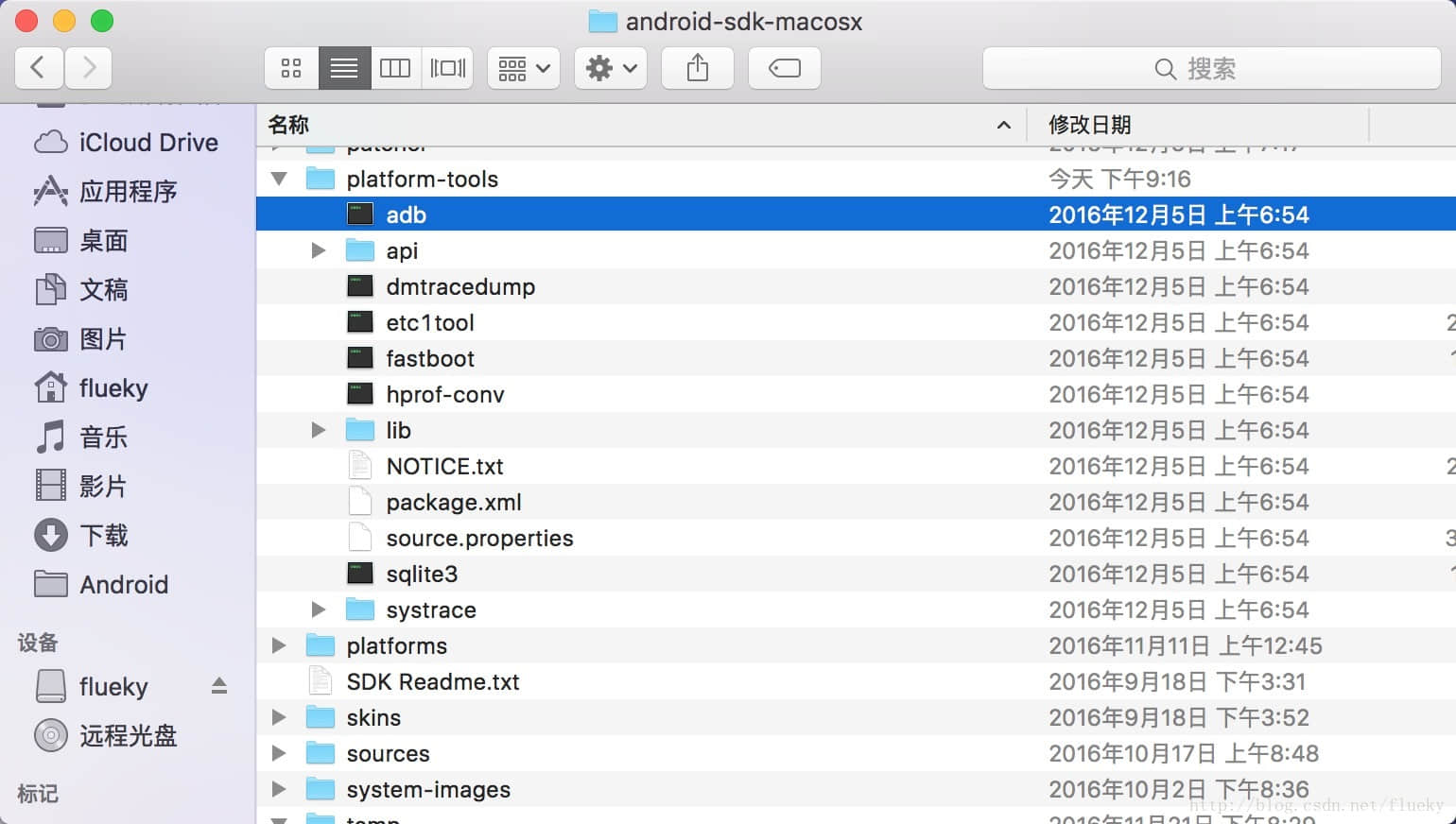
1.2 配置环境变量
不确定adb运行环境是否需要JRE(Java运行环境)支持,因为每次搭建Android开发需要先安装jdk、下载Android SDK、下载eclipse 或 AndroidStudio,所以未曾验证。只是提醒下,如果adb 使用有问题,可以考虑是否安装JRE。
关于 JRE 的配置,见[Windows 安装 Java 环境](/blog/2018-08-01/)。Mac 系统请忽略。
检查电脑上是否已安装 JDK,可以尝试着运行如下命令,正确显示 jdk 版本号为正常:
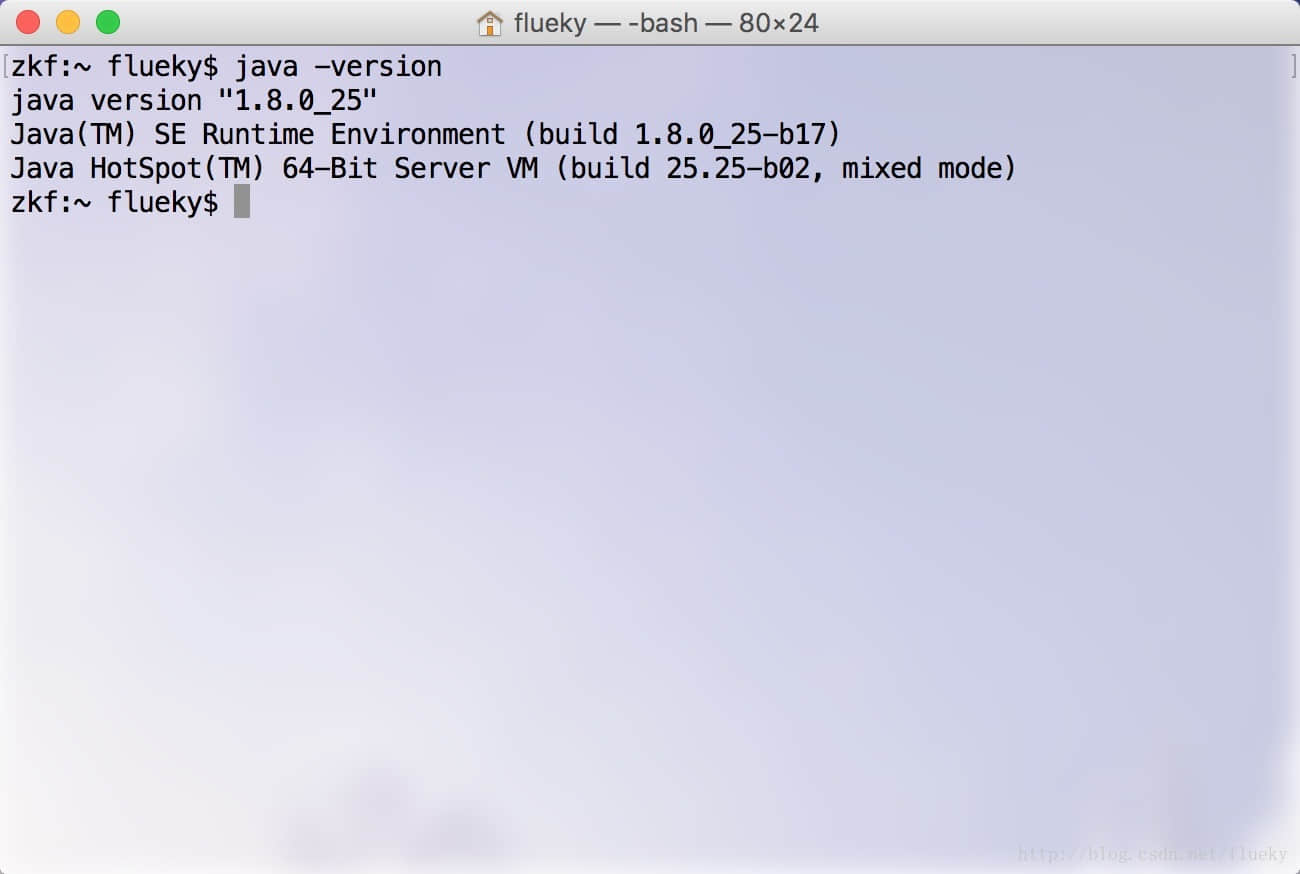
1.2.1 Mac 系统
将platform-tools目录添加到系统环境变量中,以方便在终端操作。
以Mac环境为例,修改用户目录下.bash_profile文件。之后使用命令source ~/.bash_profile使修改的配置文件生效。
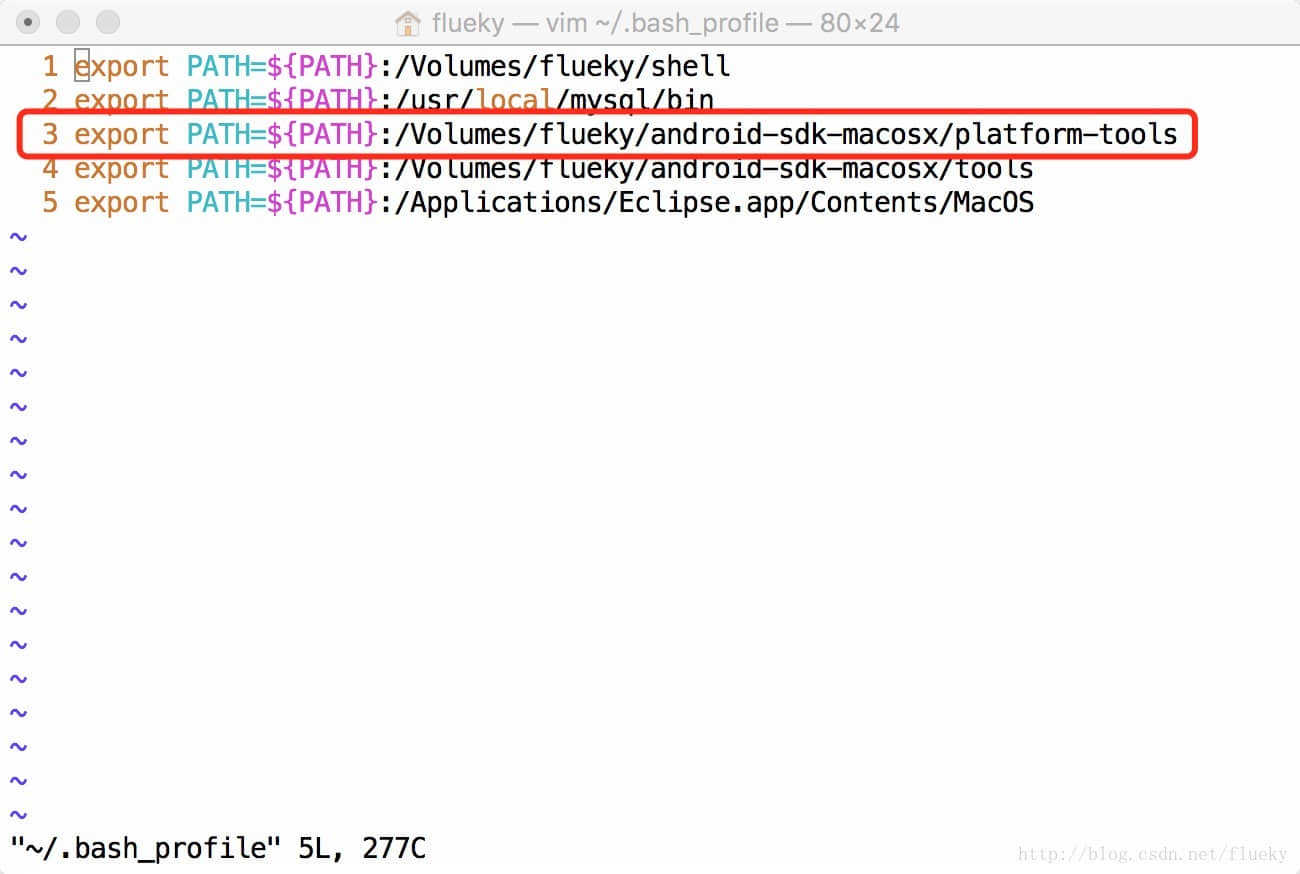
依旧使用命令adb -version检查配置环境变量是否成功。
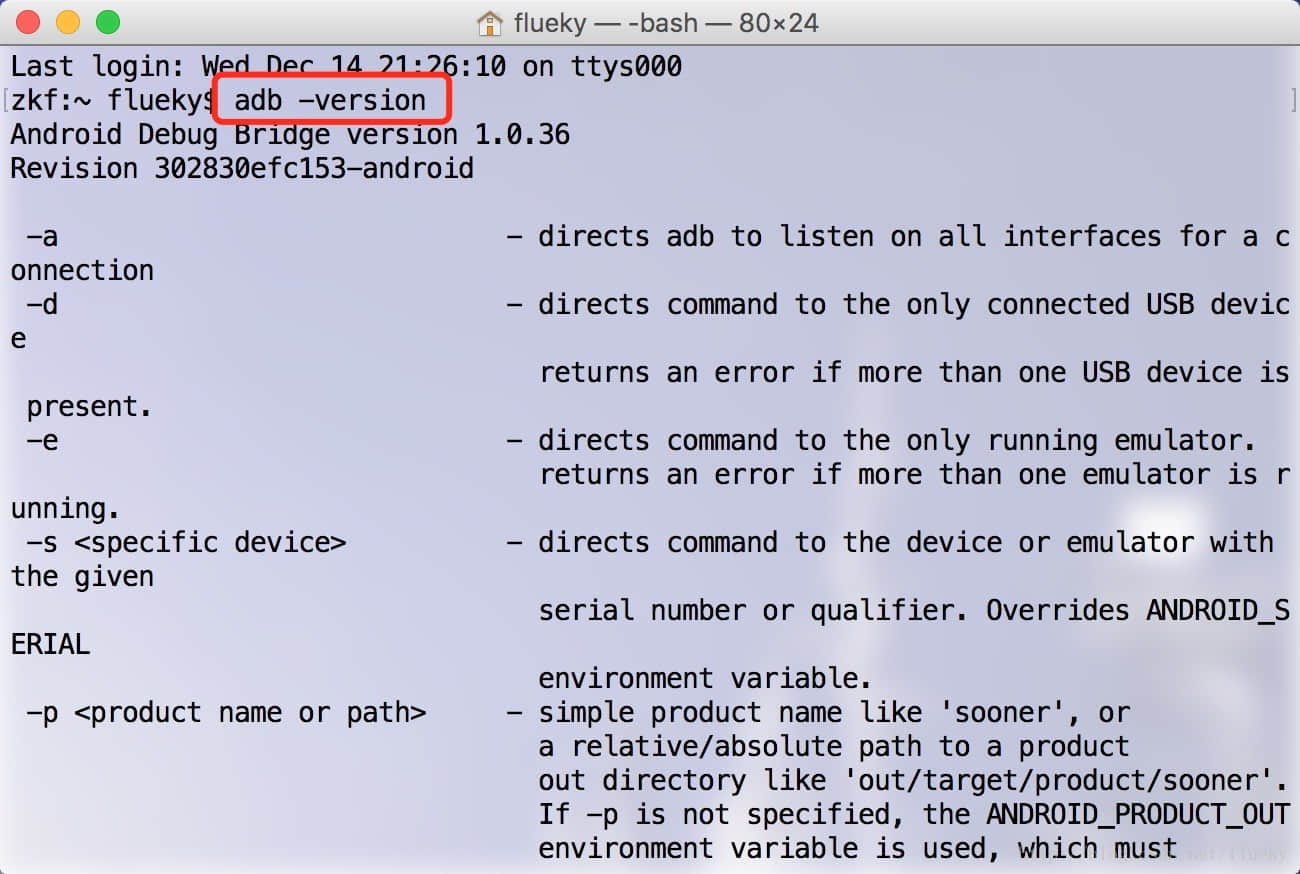
1.2.2 Windows 系统
敬请期待
1.3 打开手机开发者模式
[请跳转](/blog/2019-01-24/#3-打开开发者模式)
1.4 命令行神器——Cmder
对一个用习惯 Mac 和 Linux 系统的程序员而言,回归到使用 Windows 系统时,最痛苦的事莫过于使用它!!!
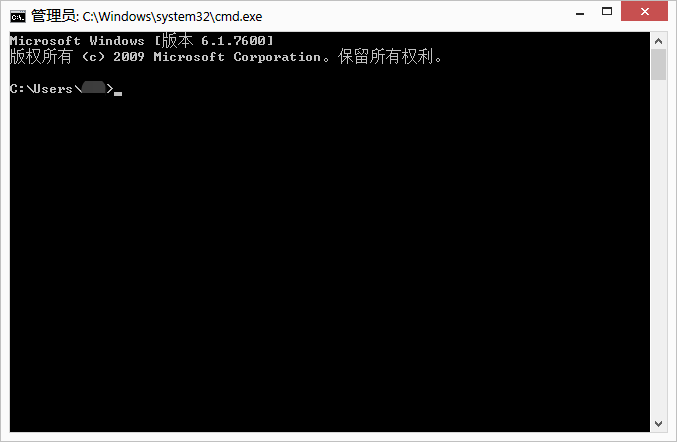
强烈推荐使用 Cmder 。好处请自行体会,下面是配置文档和截图。
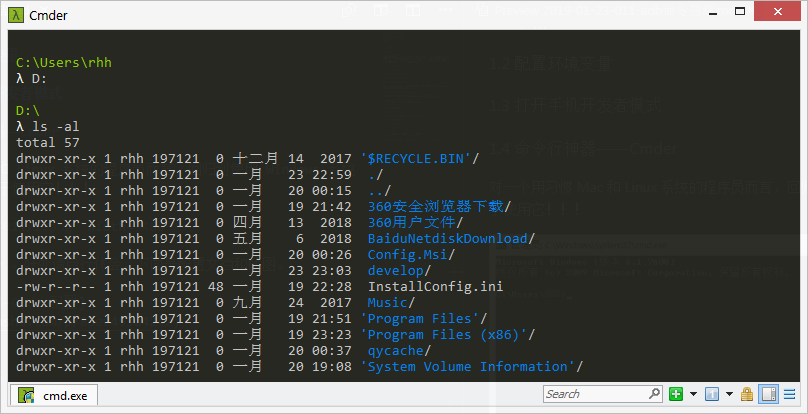
2 启动/停止服务
1 | 启动服务 |
在需要重启 adb 服务时使用该指令。在 AndroidStudio 中 debug 或 run 都会自动启动服务并连接设备。
3 查看日志
[adb logcat 用法总结](/blog/2016-12-14/)
4 安装/卸载应用
常见 apk 安装方式有如下几种:
- 通过开发工具执行 run 操作,只适合开发者。
- 将生成的 apk 导出到手机存储,需要连接开发者电脑。
- 将生成的 apk 通过 qq 发送到待安装的设备上。不建议通过微信发送,因为微信的安全机制会自动将 apk 后缀 改成 apk.1 ,无法直接安装。
- 将生成的 apk 发送到蒲公英应用管理平台,通过扫描生成的二维码安装。
但是上述安装方式都无法正确获知安装失败的原因。多数手机都会返回安装包解析失败类似的提示。
定位安装失败的正确知识是:使用命令安装。会告诉你,是签名文件不一致、versionCode 过低导致等。
1 | 导入 apk 到设备并安装 |
5 导入/导出文件
1 | // 将电脑上的文件推到手机 sd 卡上。 |
OV 系列手机在通过 adb 安装 apk 时,会要求输入密码。在不知道密码又不想在测试手机上安装微信、qq时,可以使用 adb push 将 apk 传到 sd 卡上,再在手机的文件管理软件中找到 apk 文件再安装。
6 进入设备终端
1 | 打开设备终端,可以直接通过 linux 命令操作设备 |
7 备份/恢复数据
1 |
|
8 多设备连接
当电脑连接多设备时,所有的 adb 指令都无法正确执行。原因是 adb 不知道需要对哪台设备执行指令。
解决方案:
1 | 显示当前电脑连接的设备,第一列信息是设备序列号 |
更多 adb 命令,会继续完善,敬请期待。
觉得有用?那打赏一个呗。[去打赏](/donate/)