Arch 安装教程
Arch 安装教程,支持UEFI和BIOS两种方式。官方教程地址。
环境准备
真机
引导模式
在真机上装 Arch ,尤其是准备装双系统,建议了解下自己主板兼容的引导模式。开机时 按下 F2 键,进入主板系统界面。
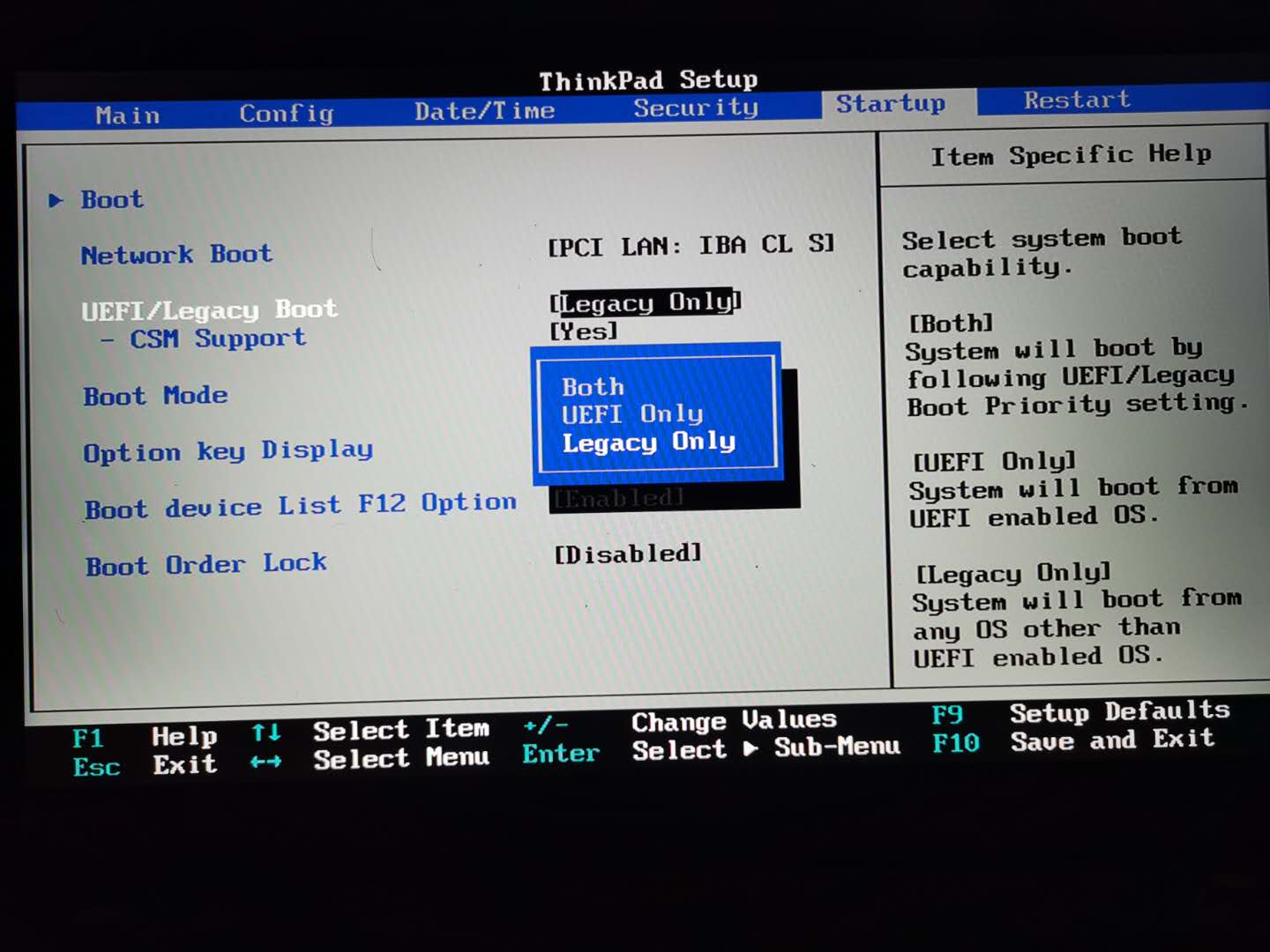
如图示的主板信息,支持 Legacy (传统模式,记BIOS)和 UEFI 模式。不同的模式,在后续分区操作、安装引导程序时略有区别。如需安装双系统,建议使用 UEFI 模式。
制作启动盘
Arch 系统镜像比较小,约 700MB 。官方下载地址,通常比较慢,建议使用国内镜像下载地址:清华镜像,中科大镜像。
使用 UtraIso 工具将下载下来的 ios 文件写入 U 盘中。具体破解方式和制作启动盘的方式百度有很多。
最后在开机时,按住 F12 出现如下页面,选择从 U 盘启动。
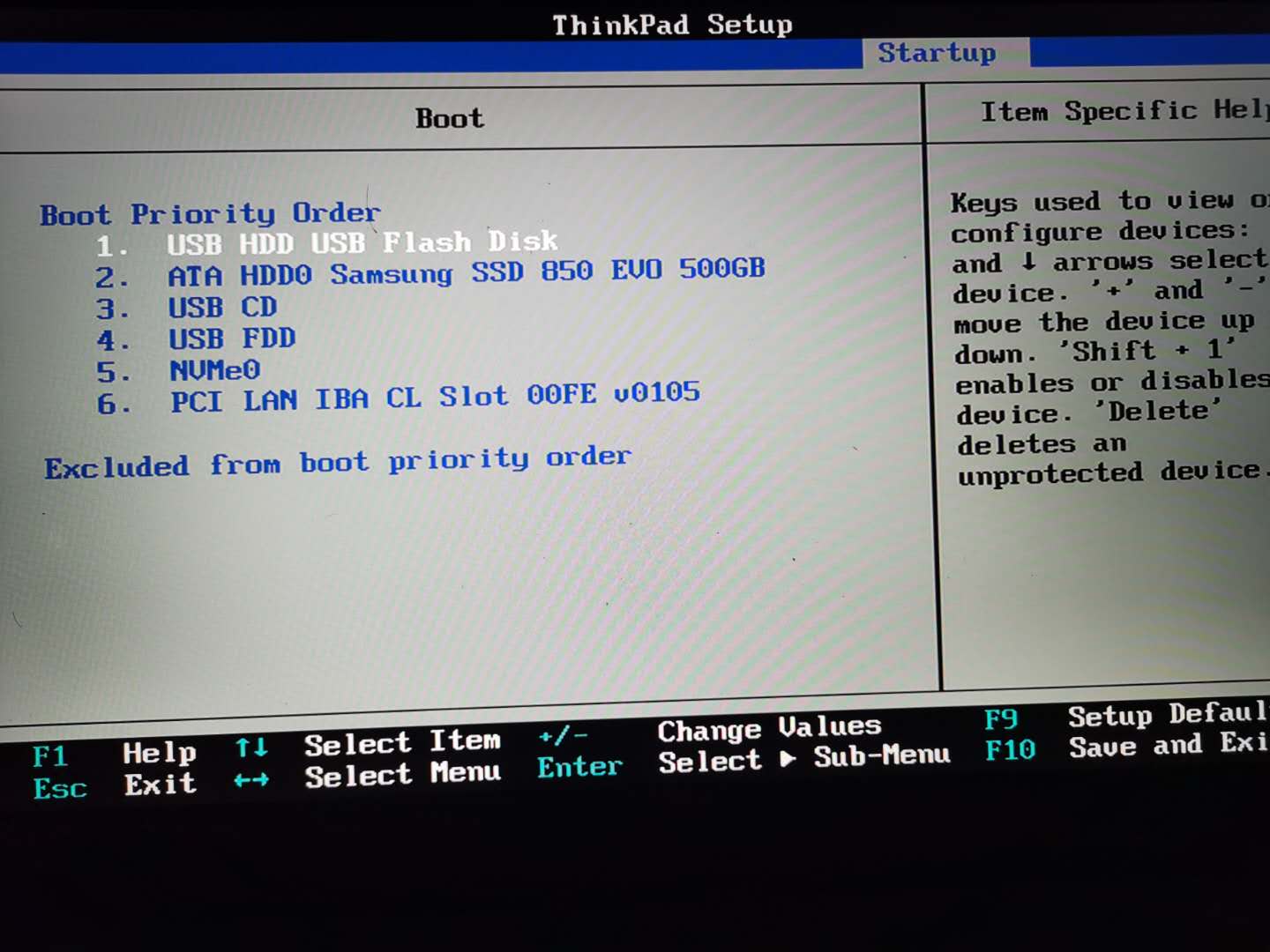
不同主板之间略有差异,F2 和 F12 支持多数主板,如无效,则需要确认好主板厂商,了解到具体的设置方式。
安装过程中,需要一根网线直连路由器,比在安装过程中使用拨号连接和 wifi 连接方便。
虚拟机
推荐使用 VirtualBox 虚拟机,下载地址。
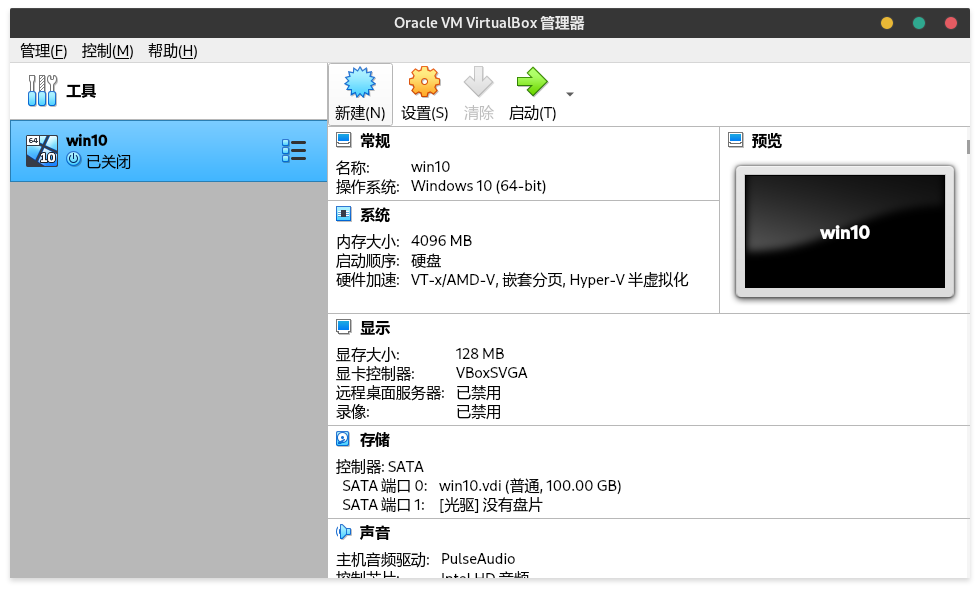
新建虚拟电脑。
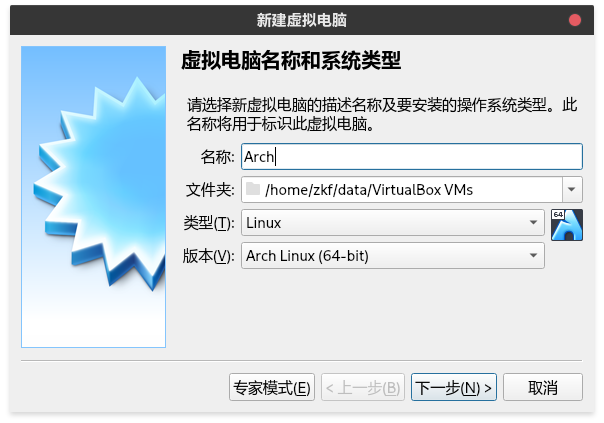
设置系统类型。
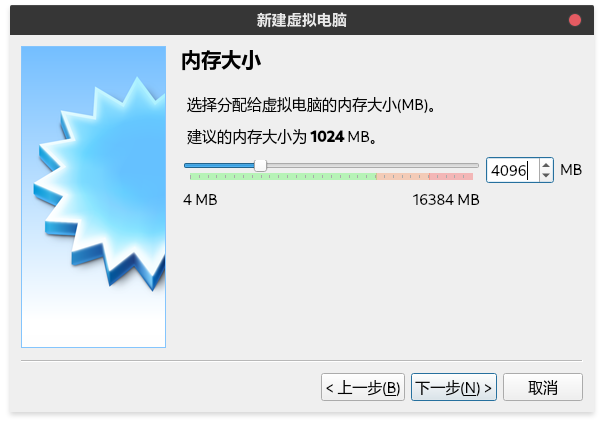
设置内存大小,根据实际内存大小分配。最少1G,建议2G。如果内存够大,请任性些。1GB=1024MB。
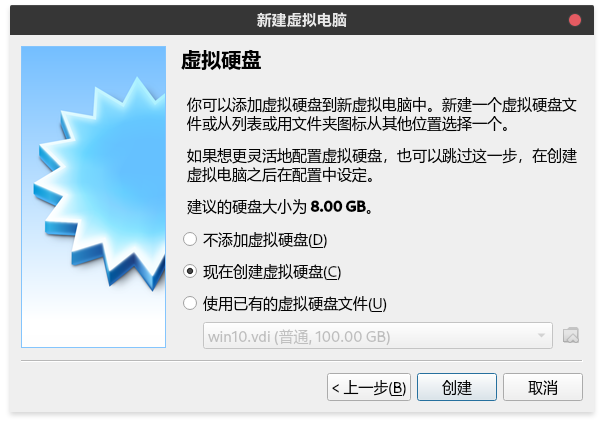
创建虚拟硬盘。
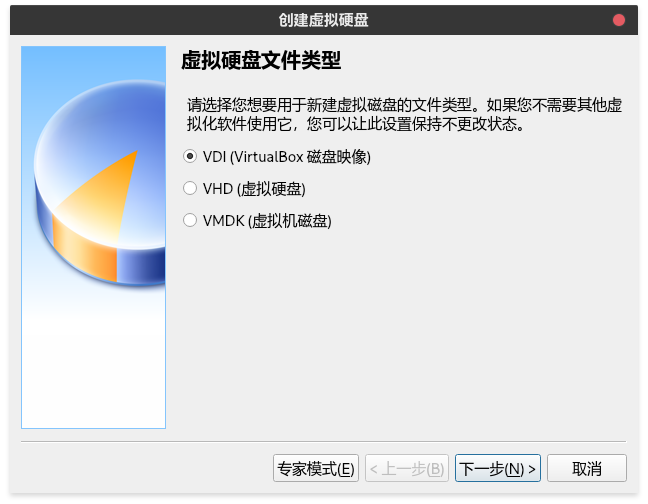
选择虚拟硬盘文件类型。
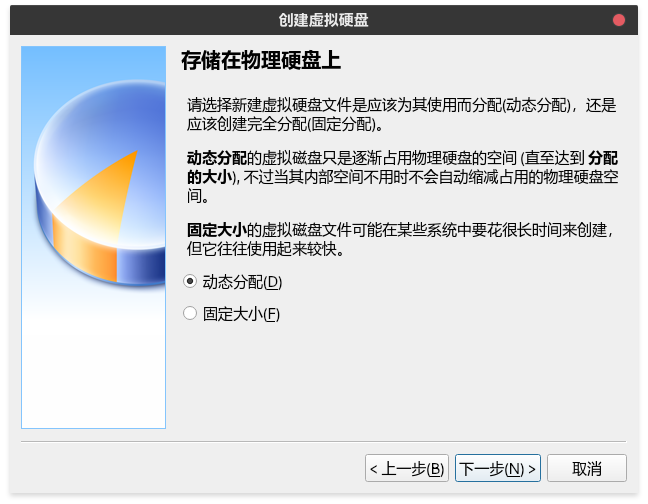
设置使用动态分配的方式。即,设置虚拟硬盘100G,最后根据实际的系统占用空间,占用物理硬盘空间。
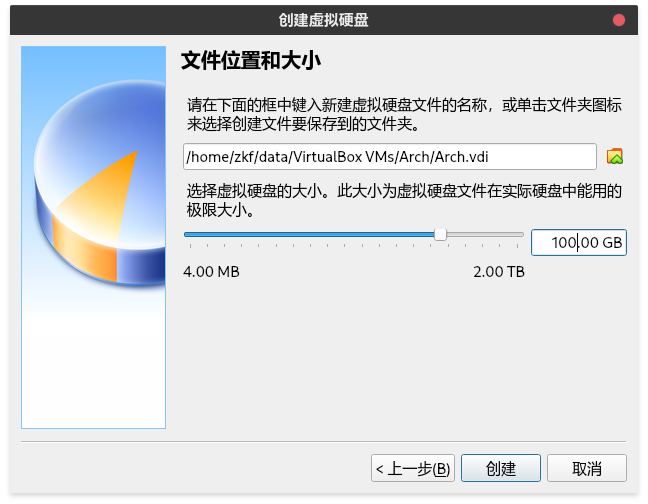
确认虚拟硬盘文件位置和大小后,创建虚拟电脑。再次打开设置。
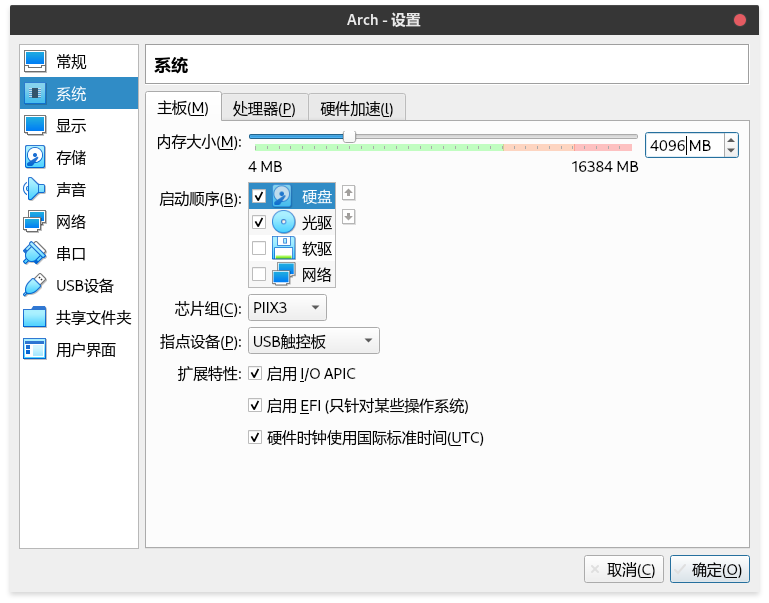
设置系统启动顺序。硬盘第一,光驱第二。
设置是否启用 EFI 。同主板的 BIOS 和 UEFI 区别。
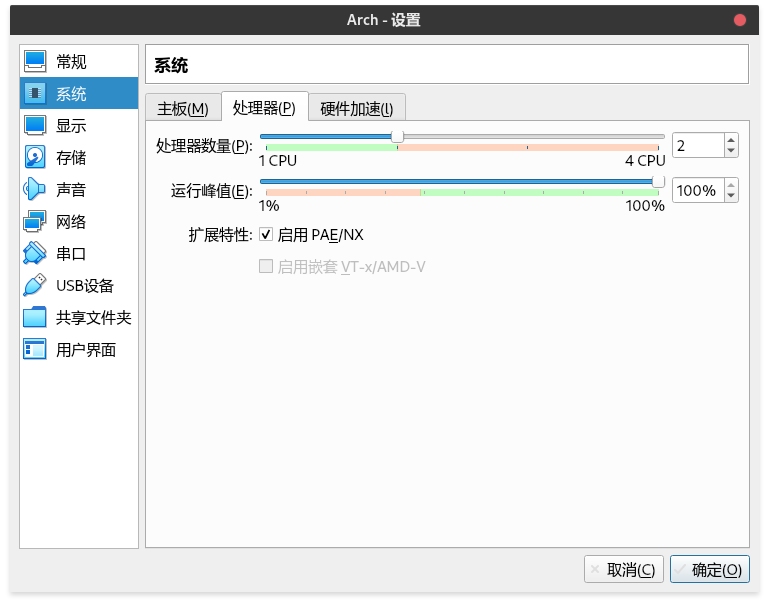
如果主机是多核多线程 CPU ,可以适当添加 CPU 数量。
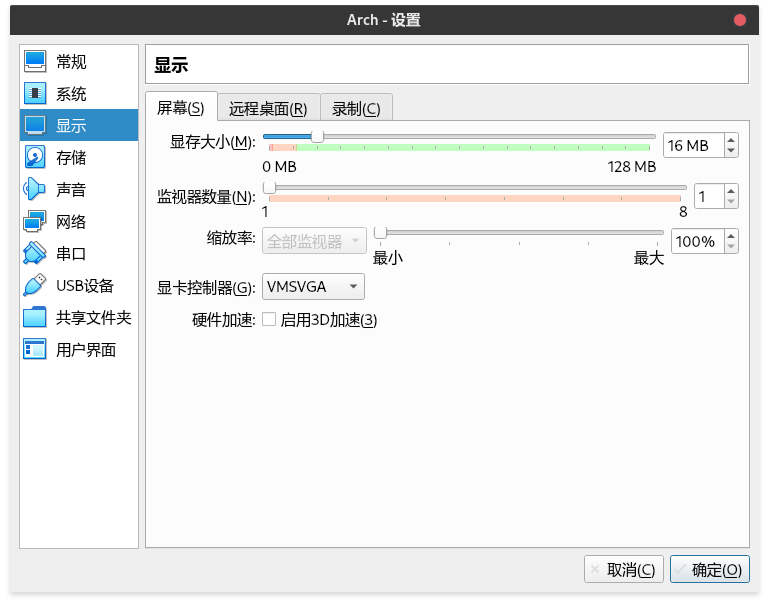
设置显存大小,建议模式。
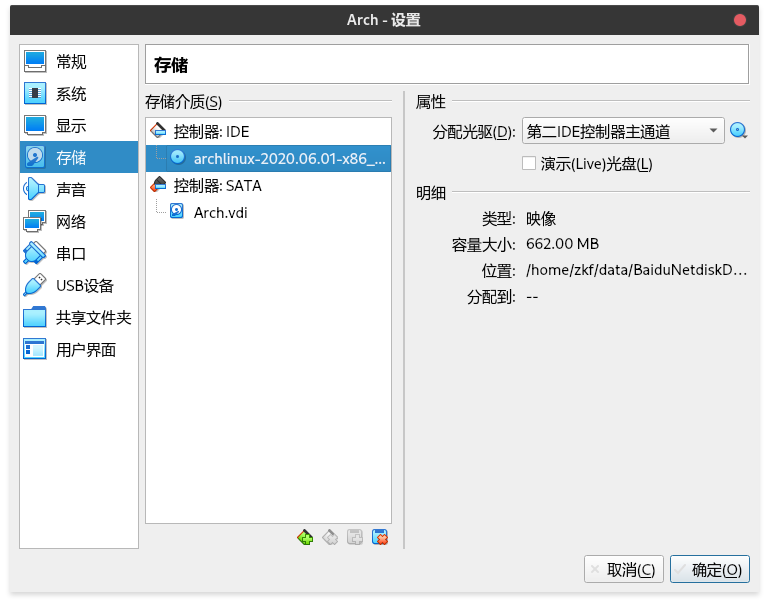
对虚拟光驱,添加下载下来的安装镜像文件。
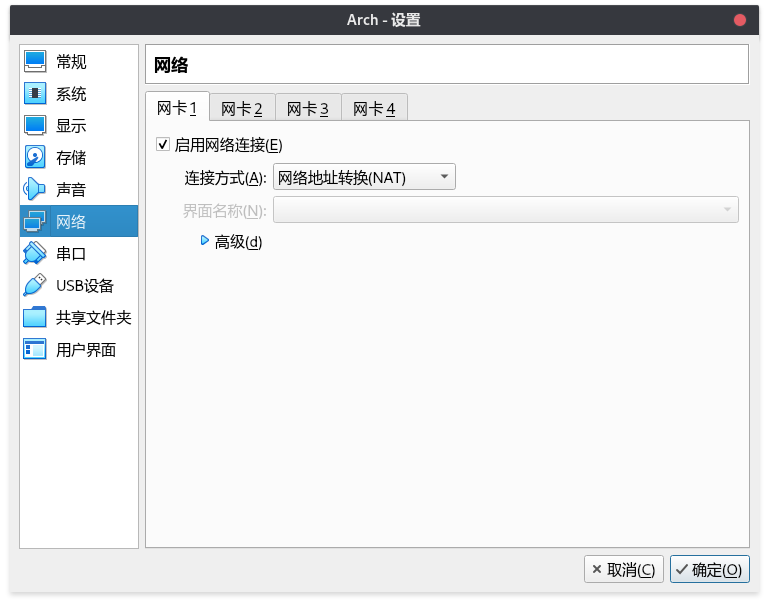
网络模式中,选择 NAT 模式。这样,虚拟电脑可以使用真机网络。
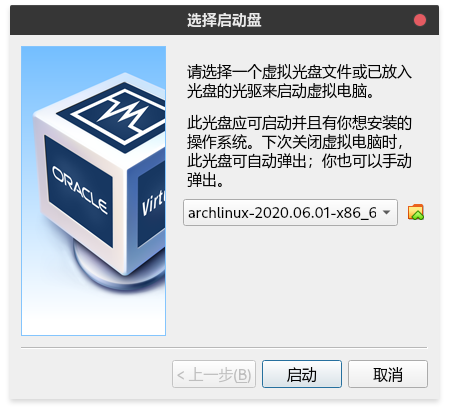
配置完成后,启动虚拟电脑。
安装系统
为方便截图,后续操作都在虚拟机中执行。
启动后,可以见到下面两图中的一个。第一个是 BIOS 模式启动,第二个是 UEFI 模式启动。
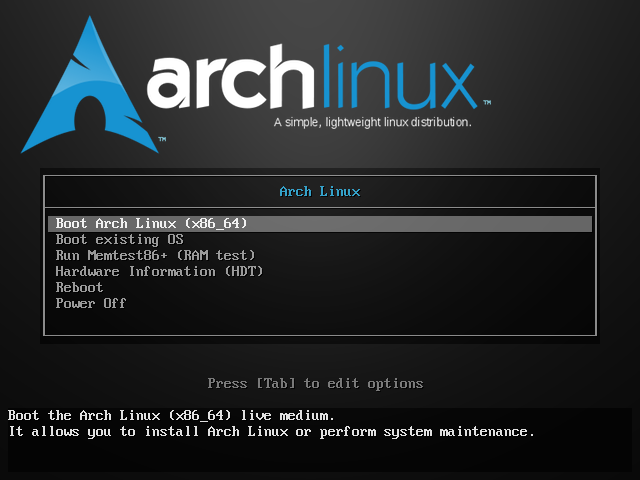
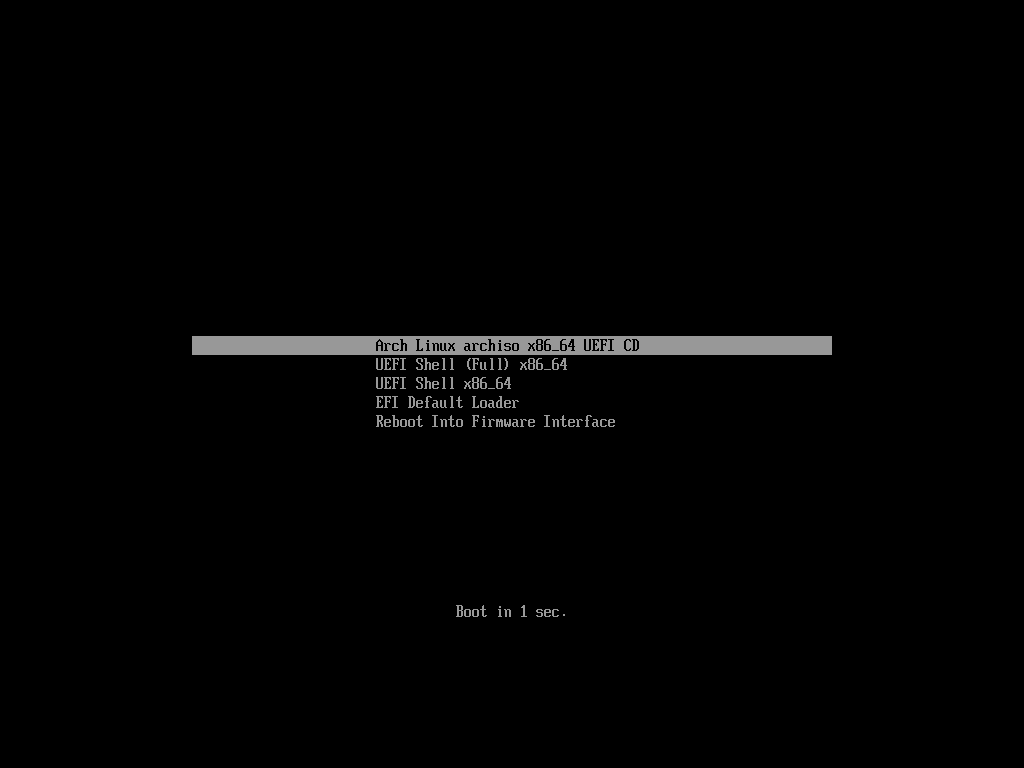
启动后,在图示状态下,判断联网情况。真机安装模式下,需要将网线连接路由器,虚拟机安装模式下,需要使用 NAT 联网方式(见虚拟机的配置)。
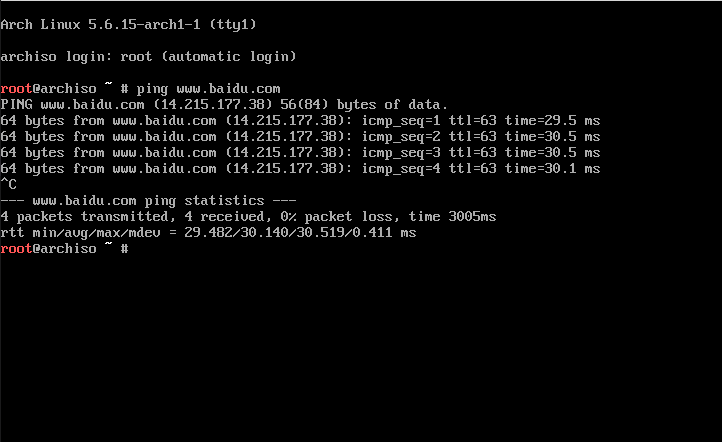
ping www.baidu.com
# 若 ping 测试发现联网失败,启用 dhcp 服务
systemctl enable dhcpcd # 启用
systemctl start dhcpcd # 启动硬盘分区
真机安装时,硬盘通常已有分区。如无重要数据,可以直接格式化全盘。如,保留硬盘中数据,或安装双系统,请确保至少有一个空的磁盘分区。
Linux 中磁盘概念与 Windows 不一样。第一块硬盘记 sda ,多块硬盘依次记 sda sdb sdc ... 。第一块硬盘的第一个分区记 sda1 ,多个分区依次记 sda1 sda2 sda3 ...。
虚拟机安装时,之前创建的是一块空硬盘,因此还需要设置分区表。如果在真机上安装时,允许全盘格式化硬盘,也可以重新设置分区表。
分区表有两种,MBR 和 GPT 。对应不同的主板模式。建议 BIOS + MBR ,UEFI + GPT 。换种组合,可能导致,无法正确进入系统,尤其是双系统安装的场景。
# 以下是修改硬盘分区时涉及到的命令,不一定需要全部执行。
fdisk -l # 查看硬盘及分区情况
parted /dev/sda # 修改硬盘分区表,只有新硬盘需执行
mktable # 设置分区表
gpt # GPT 分区表
msdos # MBR 分区表
quit # 退出 parted
cfdisk /dev/sda # 对硬盘进行分区。可以只操作硬盘中的一个分区。cfdisk 命令弹出可交互式命令终端。真机安装时,希望只在其中一个硬盘分区中安装 Arch ,直接通过方向键选中待安装的分区,如,sda4 ,选择 Delete 删除分区信息。 New 新建分区,输入待分区大小。选择 Type 设置分区类型,主要有三个 :EFI System,Linux swap Linux filesystem 。选择 Write 写入分区信息。选择 Quit ,退出分区程序。分区示例,如下。
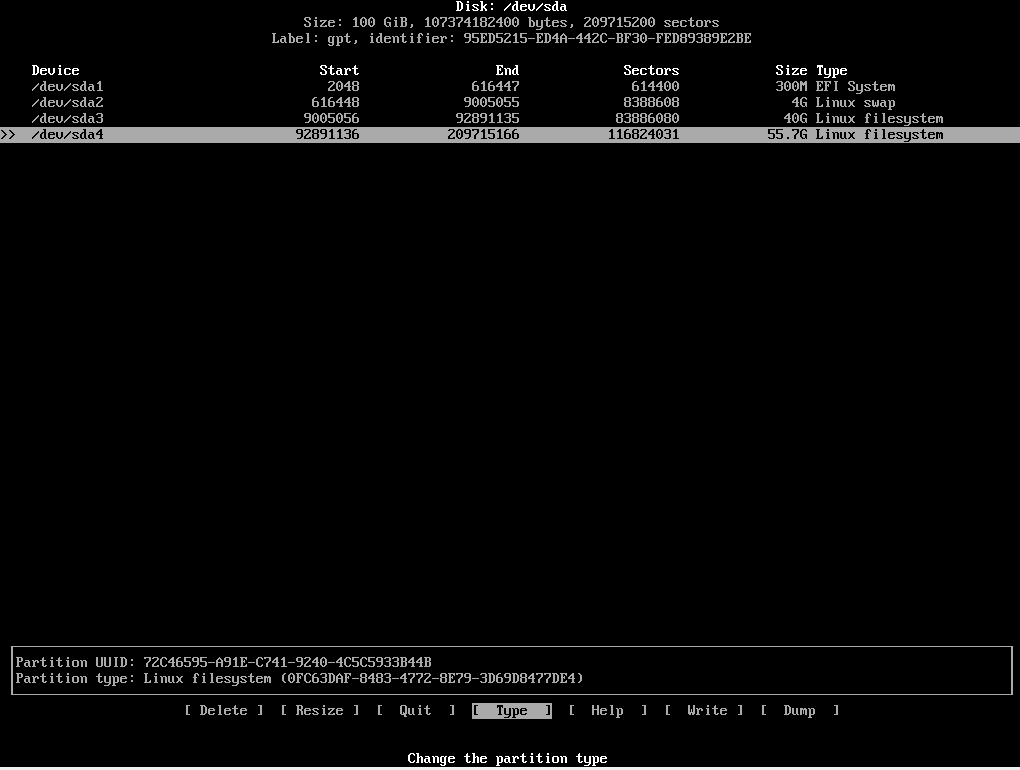
分区建议
BIOS+MBR
- 交换空间,4G。挂载点,(可选)。
- 根分区,40G,挂载点 / 。
- 用户分区,剩余可用空间,挂载点 /home (可选)。
UEFI+GPT
- EFI 系统分区,300M,挂载点 /boot/efi。
- 交换空间,4G。挂载点,(可选)。
- 根分区,40G,挂载点 / 。
- 用户分区,剩余可用空间,挂载点 /home (可选)。
- 真机安装时,如果内存够大,如8G,则无须使用交换空间。
- 用户分区非必须。若重装系统时,根分区需要格式化,用户分区则不需要。相当于 windows下 C 盘和 D 盘的区别。
格式化分区
mkfs.ext4 /dev/sda3 # 格式化根分区,Linux filesystem类型
mkfs.ext4 /dev/sda4 # 格式化用户分区
mkfs.vfat /dev/sda1 # 格式化EFI系统分区,EFI System类型
mkswap /dev/sda2 # 格式化交换空间,Linux swap 类型挂载分区
mount /dev/sda3 /mnt # 挂载根分区到 /mnt 目录
mkdir home # 建立用户分区目录
mount /dev/sda4 /mnt/home # 挂载用户分区到 /mnt/home 目录
mkdir /mnt/boot
mkdir /mnt/boot/efi # 建议efi分区目录
mount /dev/sda1 /mnt/boot/efi # 挂载 EFI系统分区到 /mnt/boot/efi
swapon /dev/sda2 # 挂载交换空间以上命令根据实际分区情况执行。
修改安装源
安装过程,需要下载大量的系统文件,配置国内的安装源,有利于加快安装速度。
vim /etc/pacman.d/mirrorlist # 编辑安装源清单文件
# 以下是对 vim 的一些操作方式
/China # 搜索 China 字符串
回车 # 执行搜索
n # 搜索下一个
2dd # 看Server,找到 ustc 的地址,剪切两行
gg # 回到第一行
p # 移动光标到适当位置,粘贴
esc # 退出编辑状态
!wq # 保存并退出 vim
# 正确修改安装源之后,更新源
pacman -Syy
安装系统文件
# 下载 arch 基础组件和 linux 内核,后面过程,全部回车
pacstrap -i /mnt base linux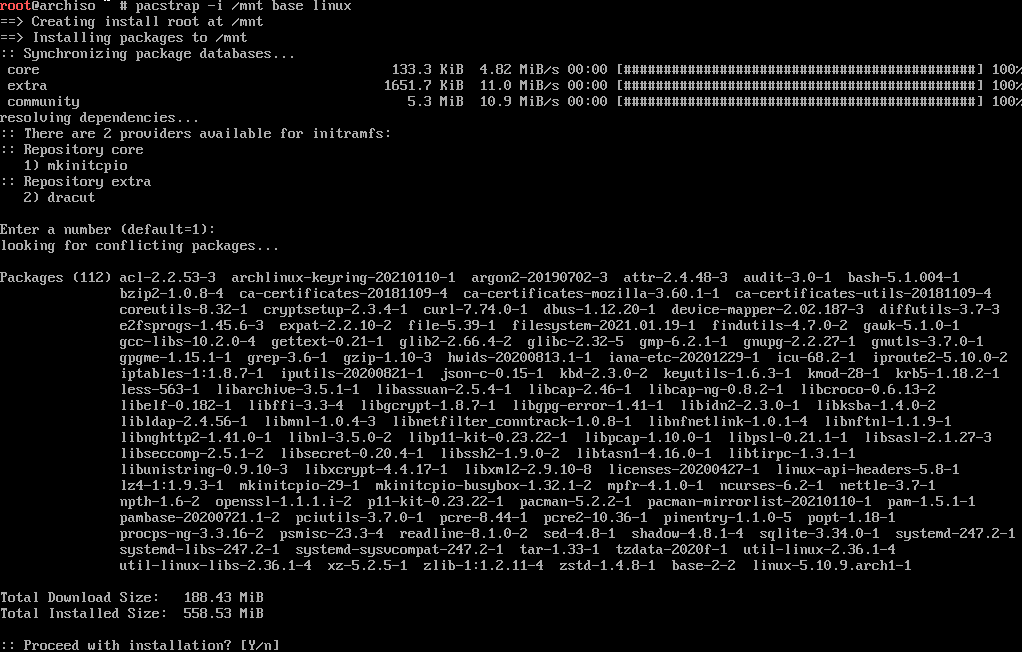
# 生成 fstab 文件,用于启动时挂载硬盘
genfstab -U /mnt >> /mnt/etc/fstab
cat /mnt/etc/fstab # 查看刚刚生成的文件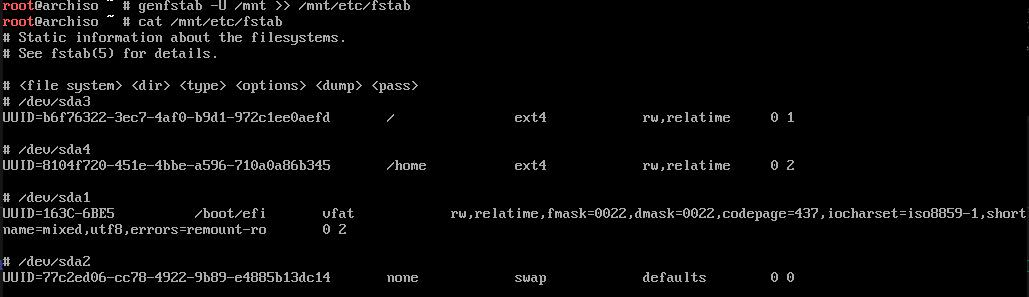
配置系统
arch-chroot /mnt # 进入安装的系统
passwd root # 设置 root 账户密码
pacman -S dhcpcd # 下载 dhcp 服务
systemctl enable dhcpcd # 启用 dhcp 服务
systemctl start dhcpcd # 启动 dhcp 服务pacamn -S grub # 安装 grub 引导程序
pacman -S efibootmgr # 安装 efi 启动程序,可选
# 双系统需要安装读 ntfs 分区和检测windows系统程序
pacman -S os-prober ntfs-3g
# 安装 BIOS+MBR 的引导程序
grub-install --target=i386-pc /dev/sda
# 安装 UEFI+GPT 的引导程序
grub-install --target=x86_64-efi --efi-directory=/boot/efi --bootloader-id=Arch
# 生成引导文件
grub-mkconfig -o /boot/grub/grub.cfg
exit # 退出系统
reboot # 重启虚拟机或电脑重新启动后,输入密码如图示:

设置时区
# 设置时区
ln -sf /usr/share/zoneinfo/Asia/Shanghai /etc/localtime
# 设置在线同步时间
timedatectl set-ntp true
# 查看时间信息 UTC,格林威治时间,CST 北京时间。差8个时区
tiemdatectl status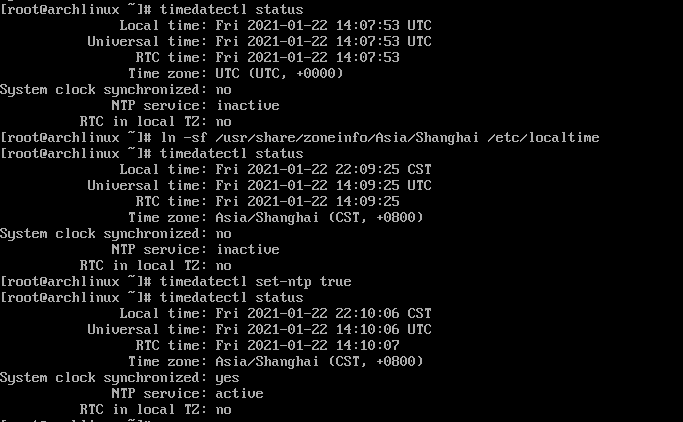
添加用户
useradd -m -G wheel -s /bin/bash zkf #用户名,做开发 首字母
passwd zkf # 设置 zkf 用户密码 ,需要输入两次
# 提权操作,默认的 zkf 账户,无法获取 root 权限
pacman -S vi sudo # 安装必备程序
visudo # 编辑提权文件
# 同 vim 的操作,删除 %wheel ALL=(ALL) ALL 或其下面一行之前的井号。下面使用 sudo 命令不需要密码
/wheel
:wq本地化
pacman -S vim # 安装 vim,之前可以用 vim 是安装包附带的,新系统需要重新安装
vim /etc/locale.gen # 修改本地化配置文件
# 打开 en_US.UTF-8 ,zh_CN.UTF-8前的井号
locale-gen # 生成配置至此,Arch 系统即安装配置完成。后续还会有图形化系统安装和桌面美化。
下次开机时,即可登录刚创建的 zkf 账户。或者输入 exit 退出 root ,直接登录 zkf 也可以。
最后两个命令
poweroff # 关机
restart # 重启