VirtualBox 虚拟机
大约 3 分钟
虚拟机,模拟器,Docker 是 PC 端比较常见的虚拟化软件。使用户可以在 Windows/Mac/Linux 等系统的机器上运行其他类型的系统,甚至 Android。 Docker 与前两着有些差异,因为它不是虚拟化出一个完整的 OS 。将在 Docker 专栏中介绍
下载安装
Virtual Box 官网
以上下载地址,均接截止于 2024-11-23
7.1.4。Linux 发行版本比较多,可点此 跳转。如需下载最新版,见官方 下载页面。
新建虚拟机
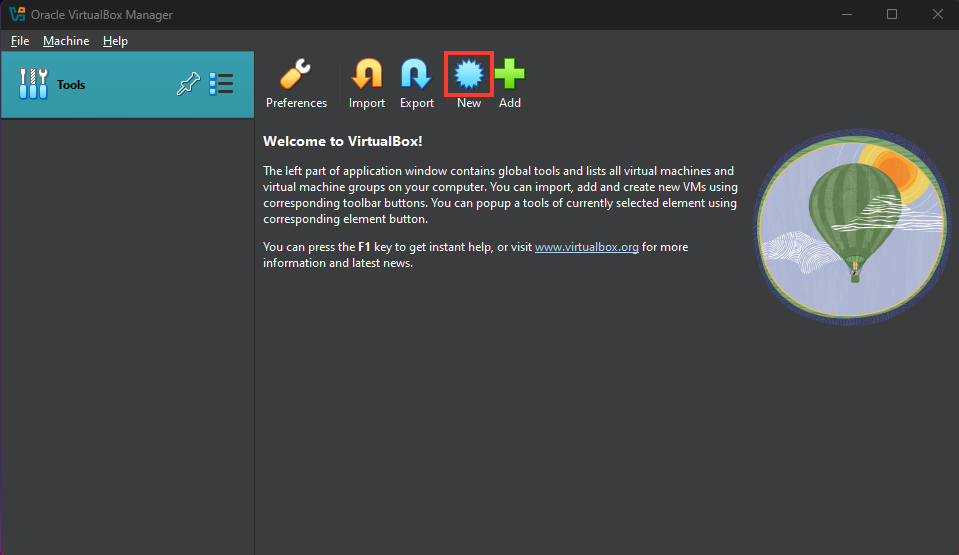
点击新建,首先配置虚拟机名称和系统。从上到下,一依次是:
- 设置虚拟机名称
- 设置虚拟系统存储位置
- 选择系统安装镜像文件,通常是 iso 格式。Mac 系统镜像文件需要转换成 iso。
- 选择系统类型,支持 Windows Mac Linux 等众多主流系统。
- 选择发行版本,主要用于 Linux 系统。支持 Ubuntu Debian Fedora 等等。
- 选择系统版本,windows 支持全部历史版本,Mac 只能兼容到 10.13.
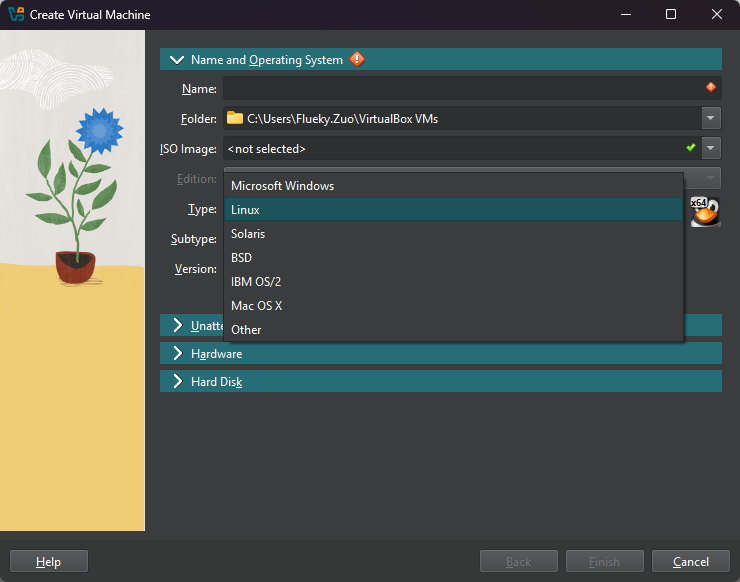
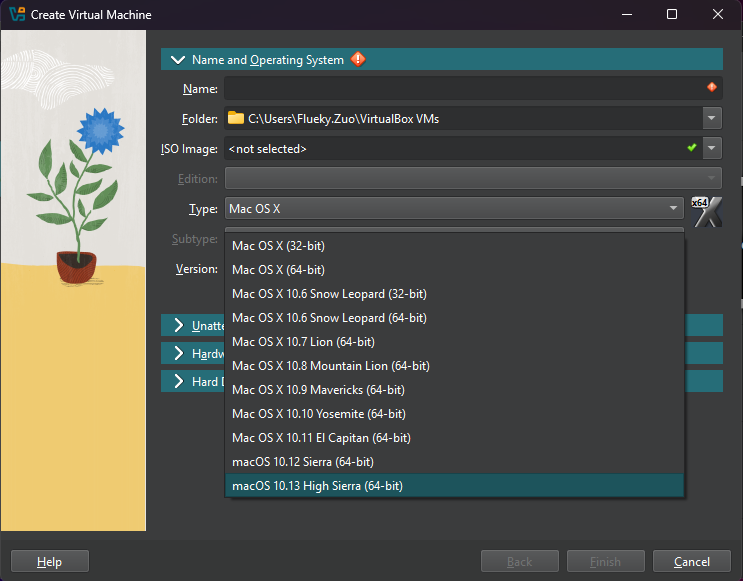
以上完成系统选择,接下载还需要配置硬件参数。
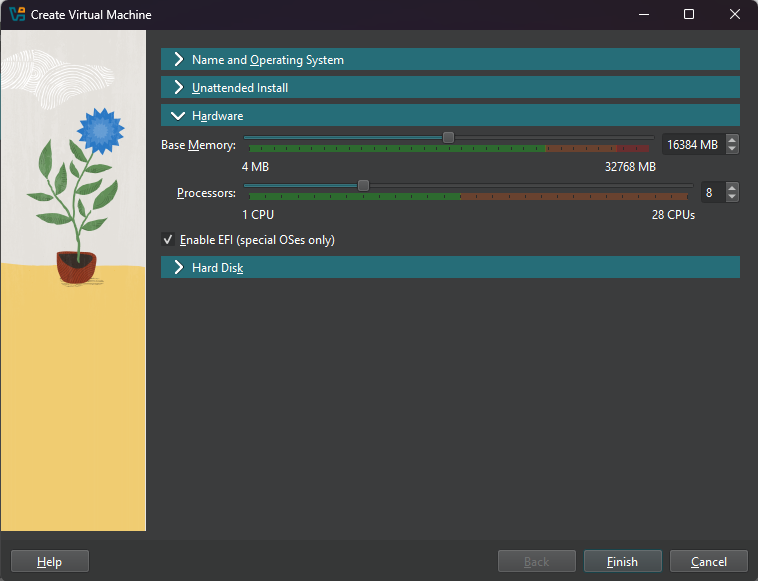
设置 CPU 核数和内存,建议按照目标系统的需求分配。如, Linux 系统 4 核 2G 内存即可。Windows 建议至少 8G 内存。但是也不能分配太大,可能导致宿主系统卡死。
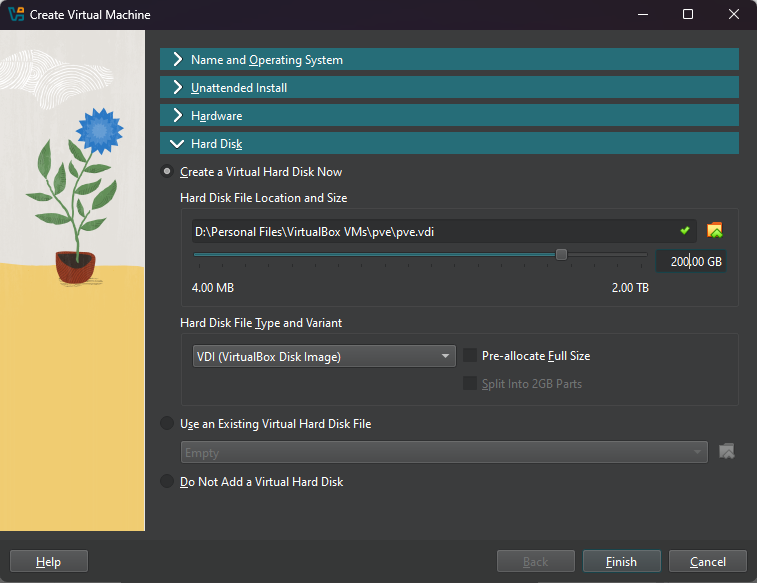
设置硬盘大小,对应到宿主系统中是一个 vdi 为后缀的文件。默认设置下,文件占用硬盘空间会动态增加,并不会占用你实际分配大小的空间。
配置虚拟机
配置界面,区分基础模式和专家模式。作为新手,基本模式下的配置已经够用。
常规
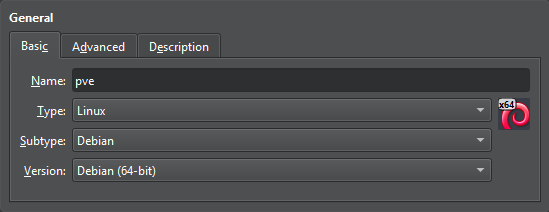
这个配置在新建虚拟机的时候已经设置过,此时主要是确认。
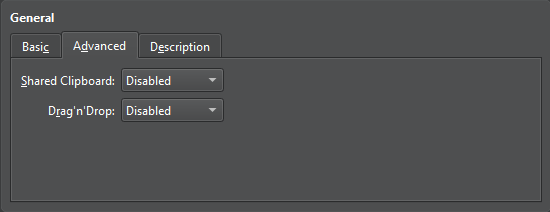
- 共享剪贴板,可在宿主机和虚拟机之间共享剪贴板数据。
- 拖放,这个配置一直没用过,可能是两个系统之间传递文件。
系统
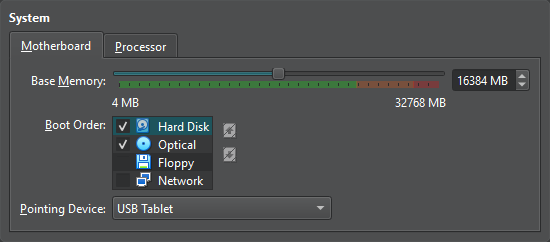
- 内存:在新建虚拟机时已经配置过,此处可调整。
- 启动顺序:依次是硬盘、光驱、软驱、网络。 之前的 iso 镜像文件存在虚拟光驱中。安装系统时,需要先从光驱启动,等安装成功后,再从硬盘启动。
- 鼠标设备: 默认选项,因为 VirtualBox 支持光标无缝切换。
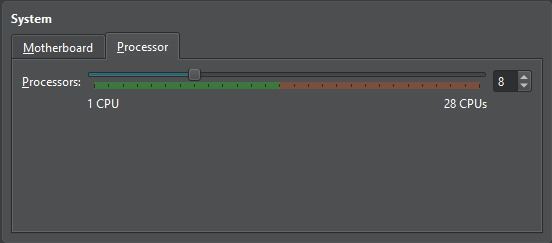
- 处理器:在新建虚拟机时已经配置过,此处可调整。
显示
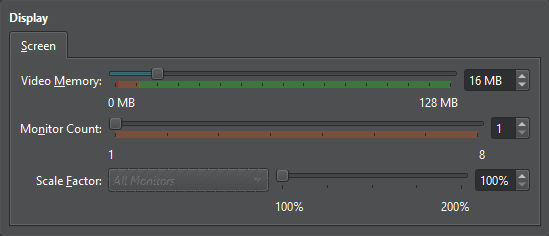
- 显存:不知道其原理,建议直接拉满
- 显示器数量: 默认一。
- 缩放比例:不建议修改。
存储
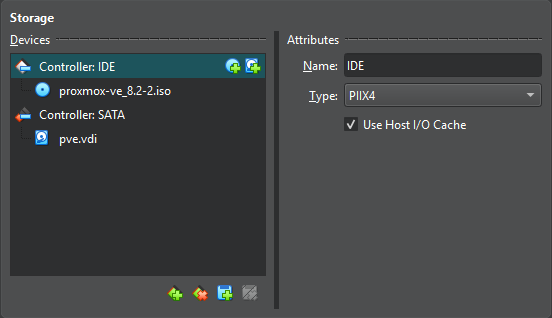
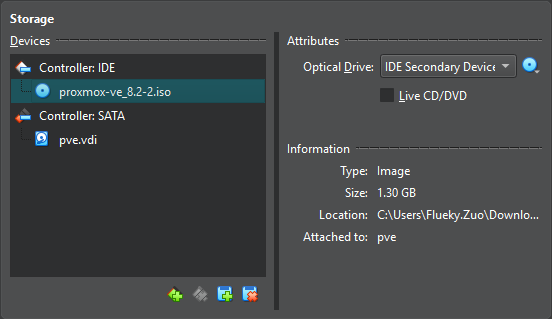
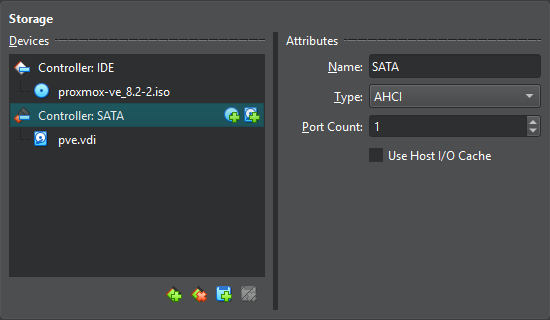
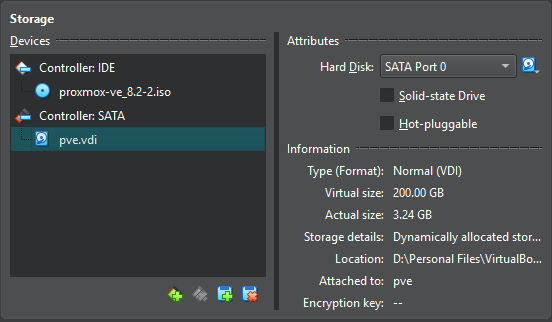
以上配置,建议用默认选项。控制器相当于多块硬盘,多个 vdi 文件相当于硬盘分区。
音频
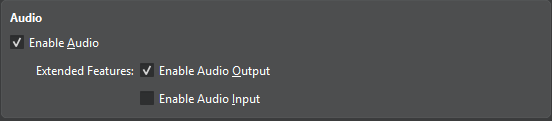
网络
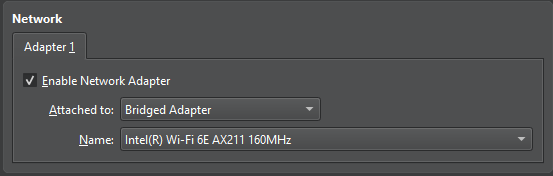
- NAT 模式:网络地址转换,共享主机 ip 访问外网。
- 桥接模式:直接连接物理网络,从路由器中单独获取一个 ip ,可被整个局域网内设备访问到。
USB
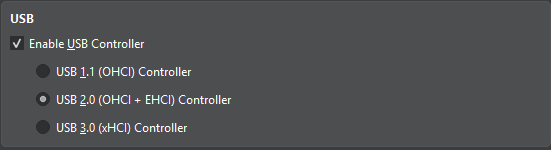
共享目录
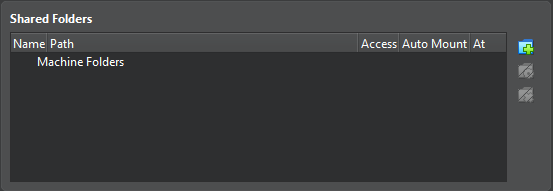
将宿主机中的文件目录共享到虚拟机中。
增强功能
包括共享目录等部分功能,需要虚拟机中安装驱动,即增强功能。
C:\Program Files\Oracle\VirtualBox\VBoxGuestAdditions.iso 挂载到虚拟光驱。
