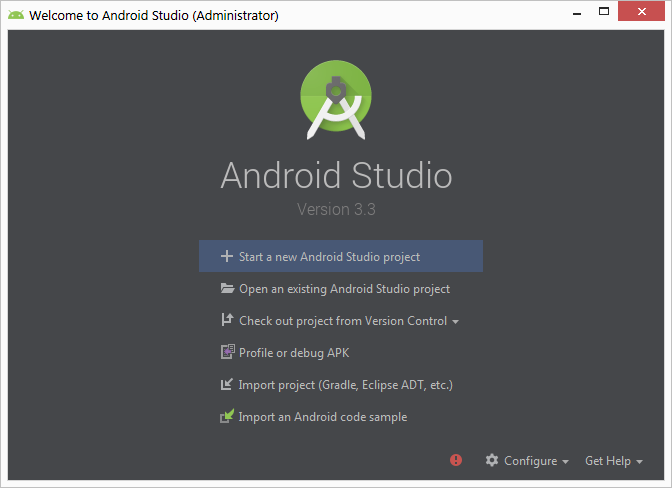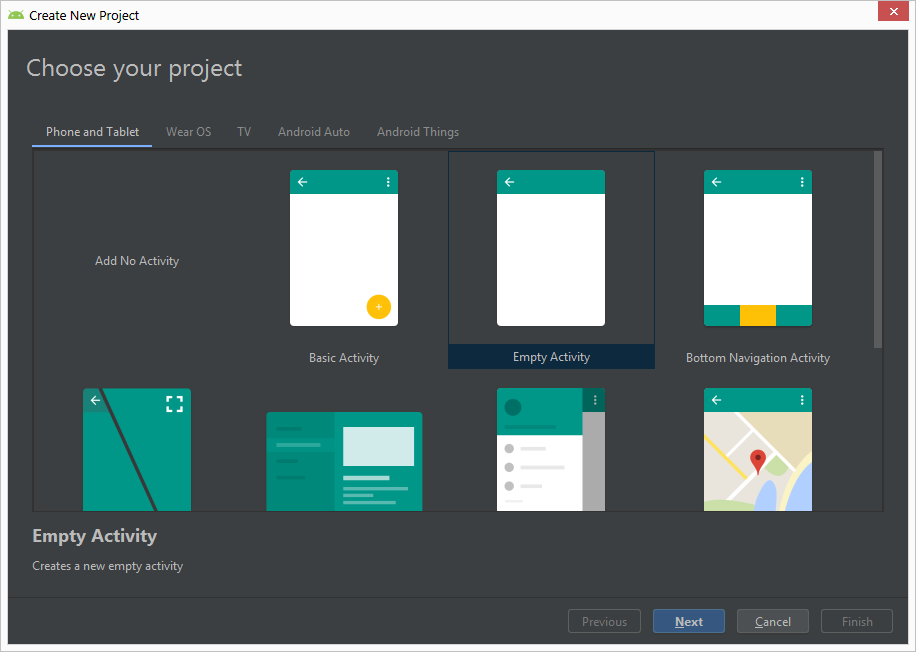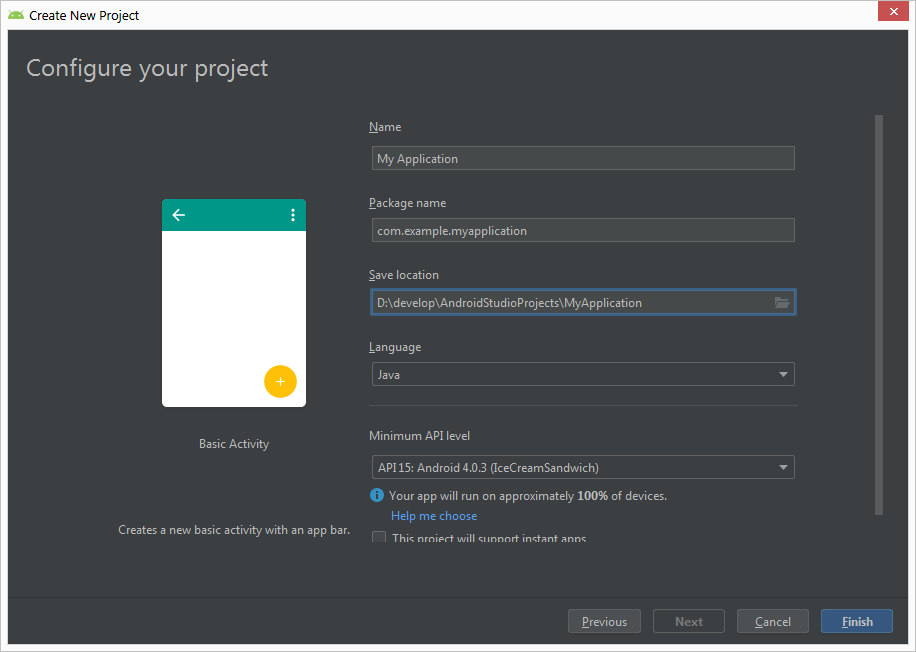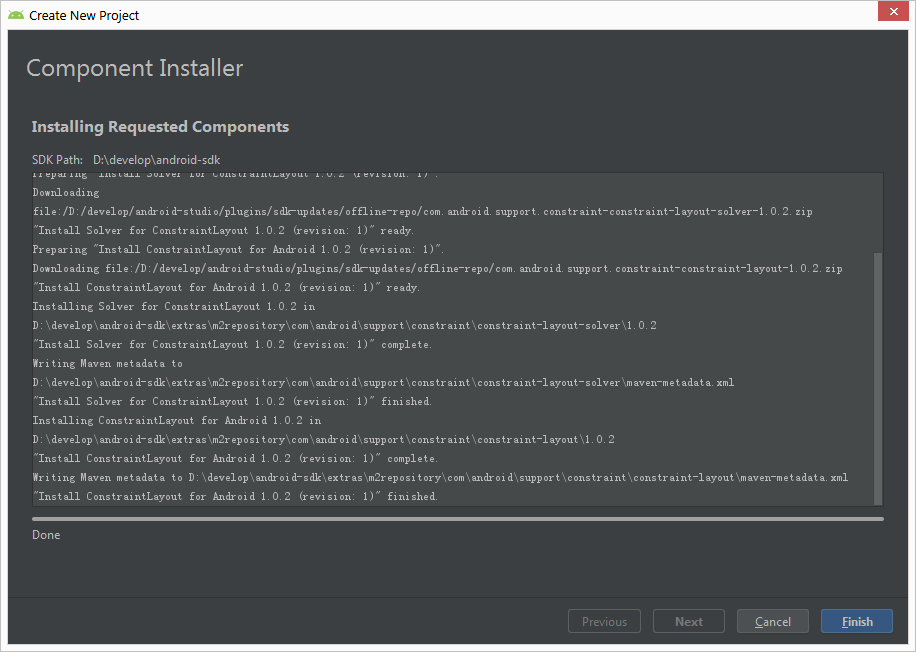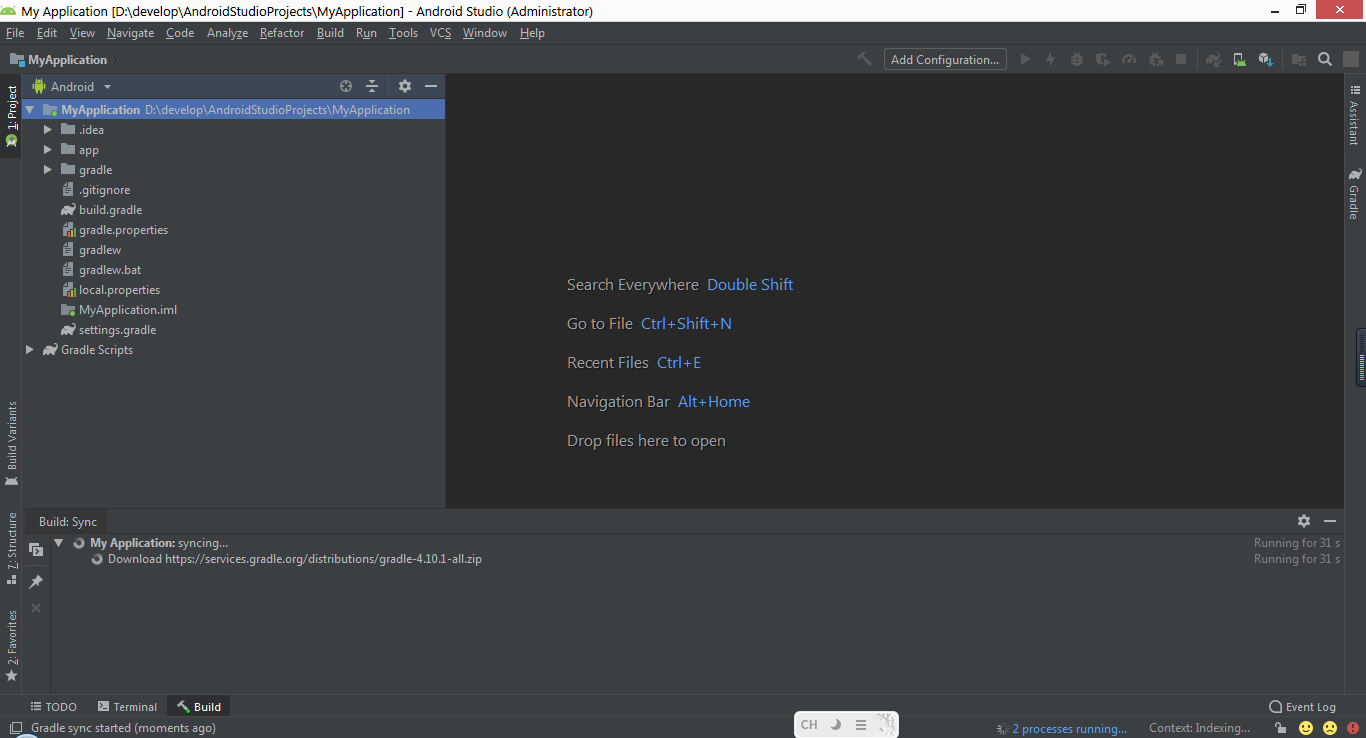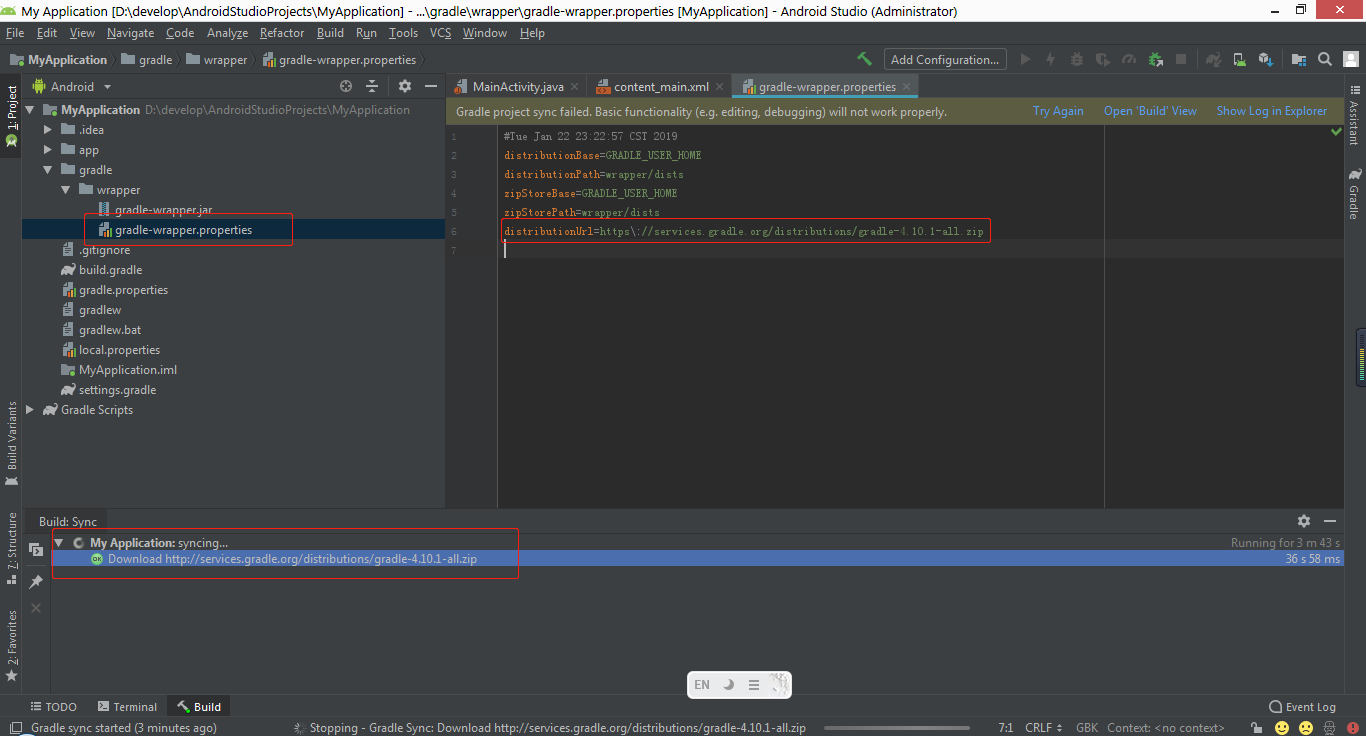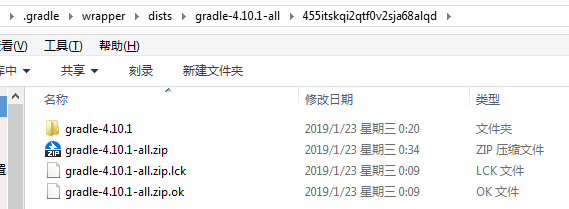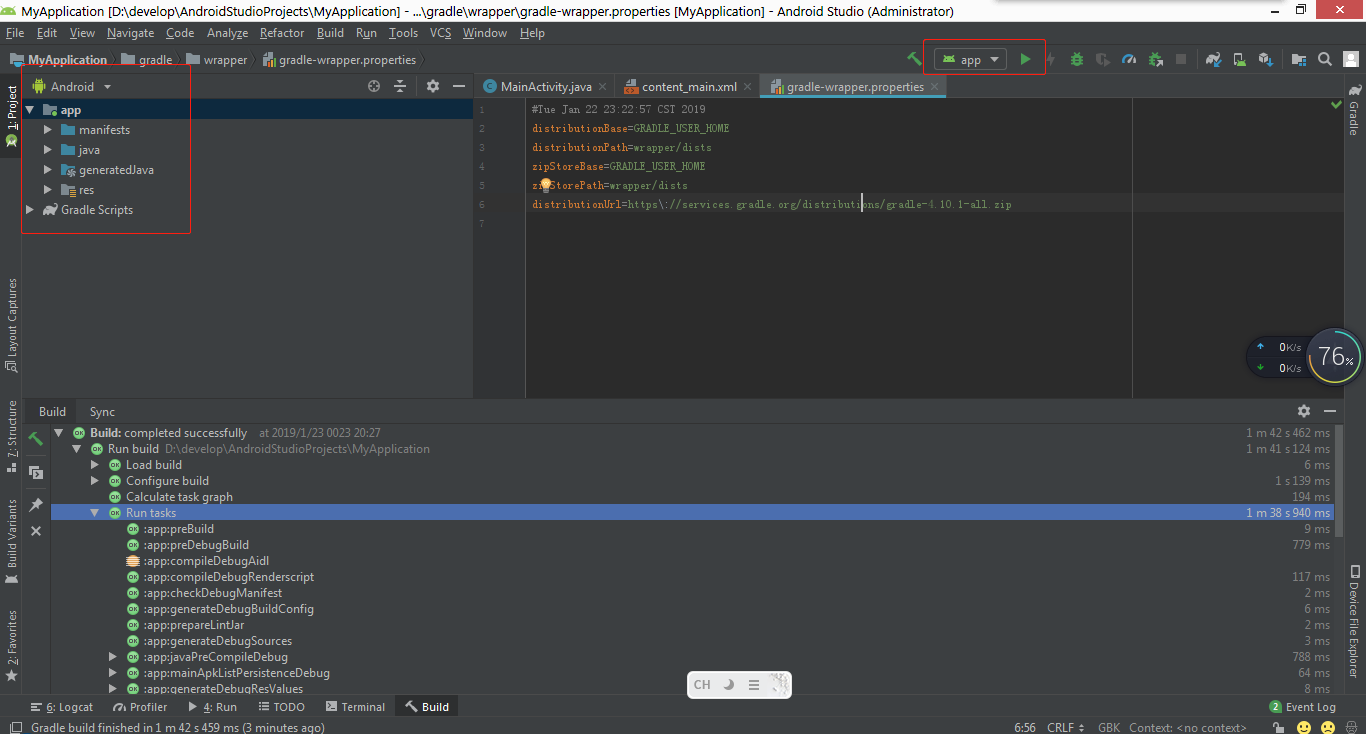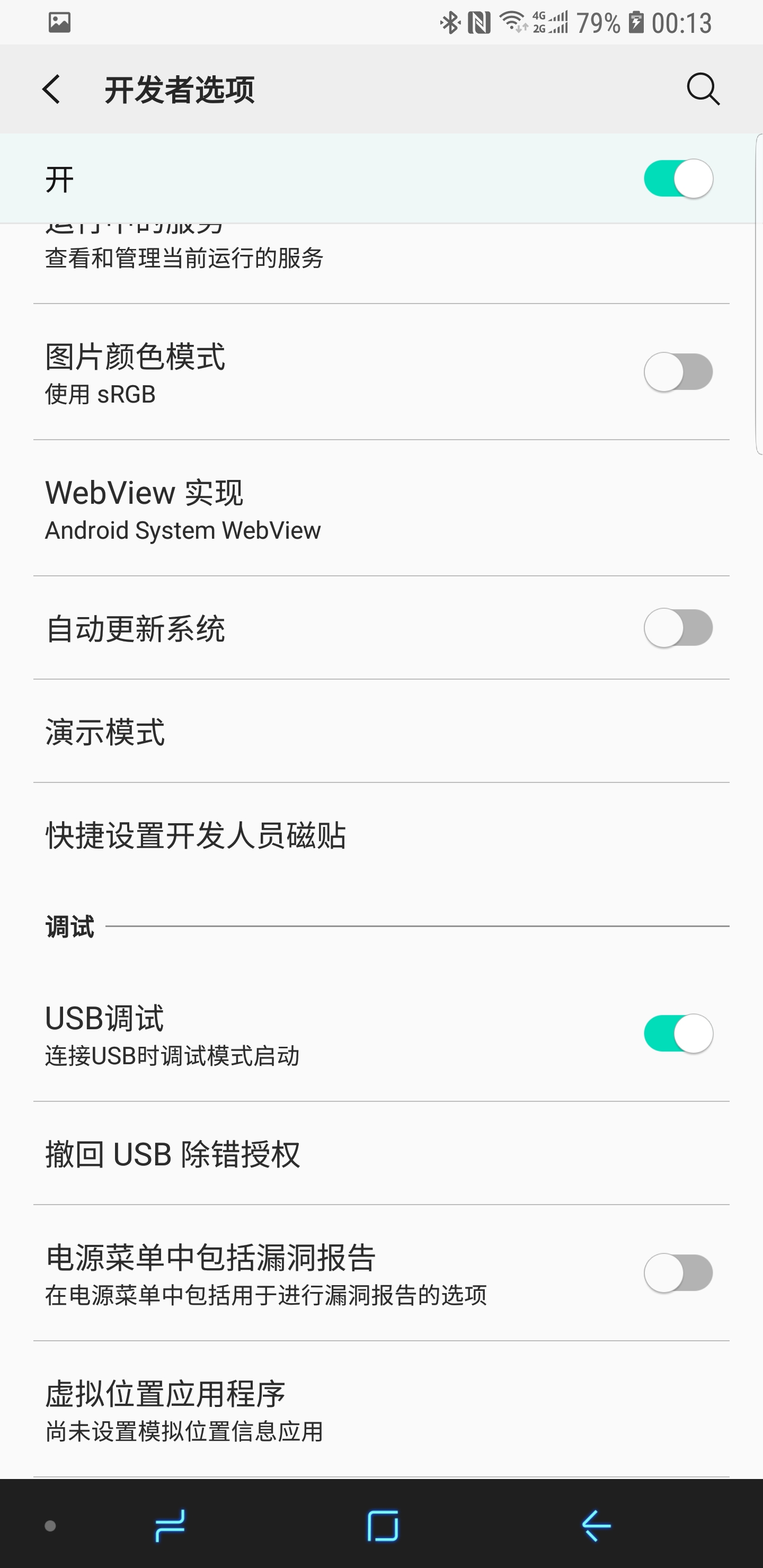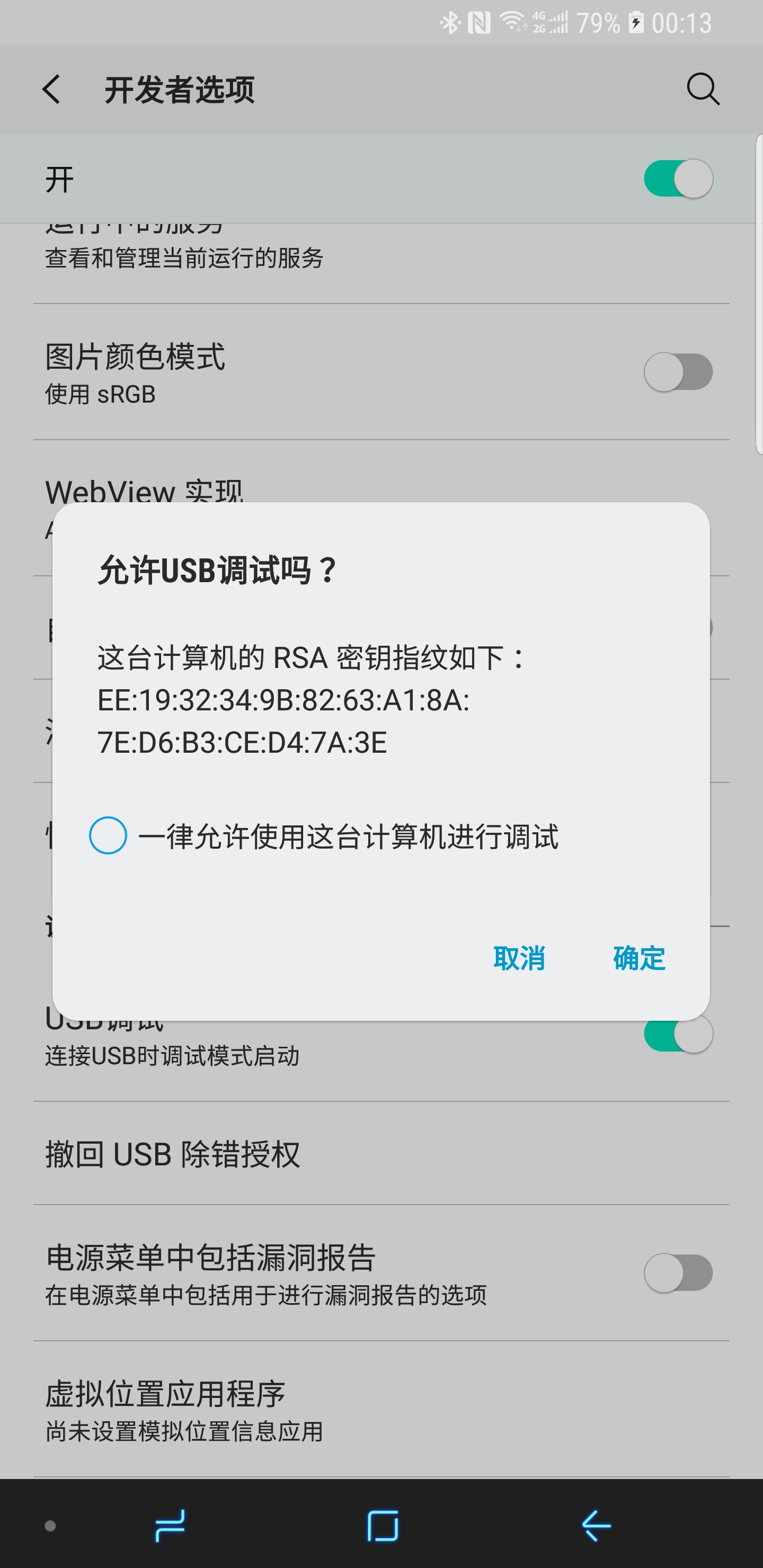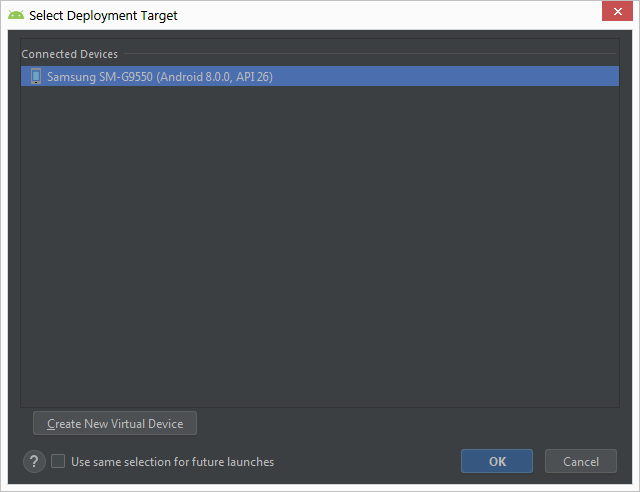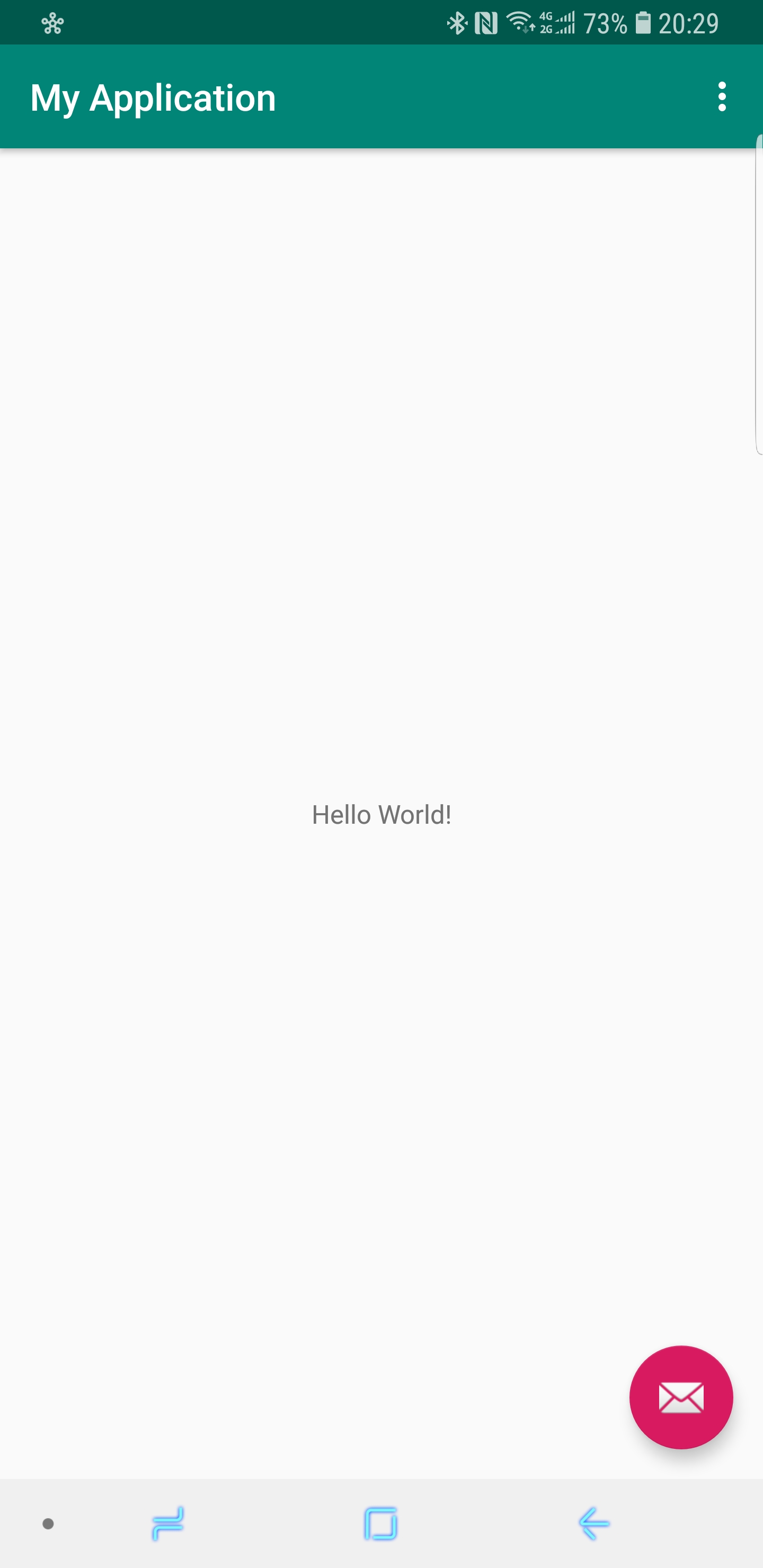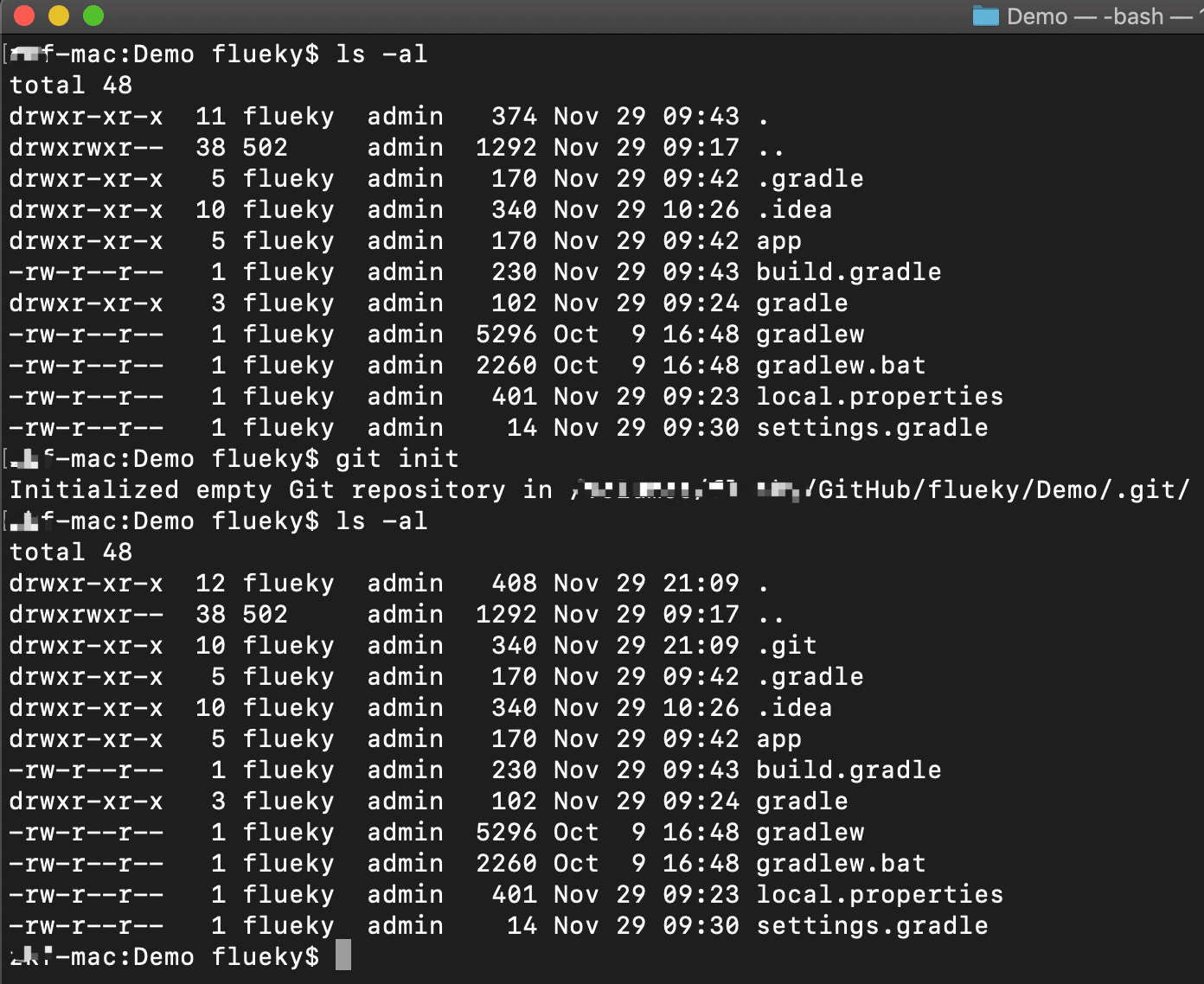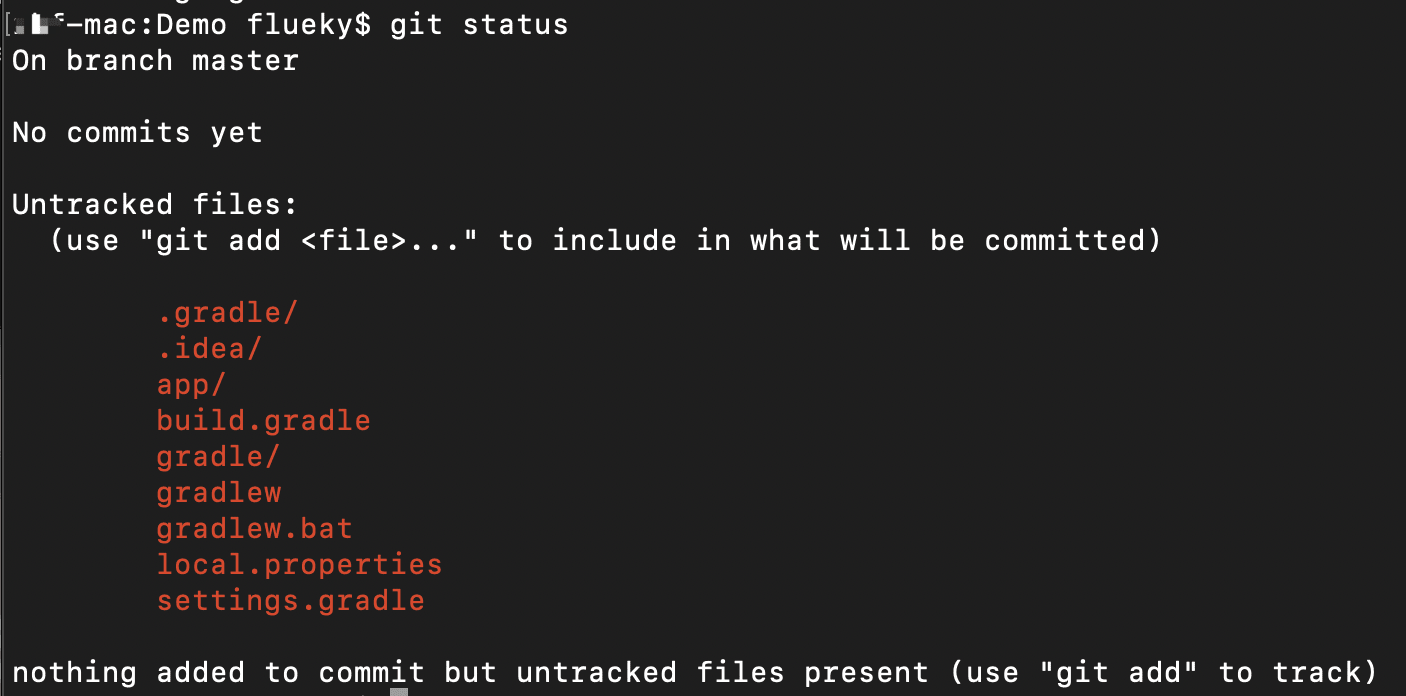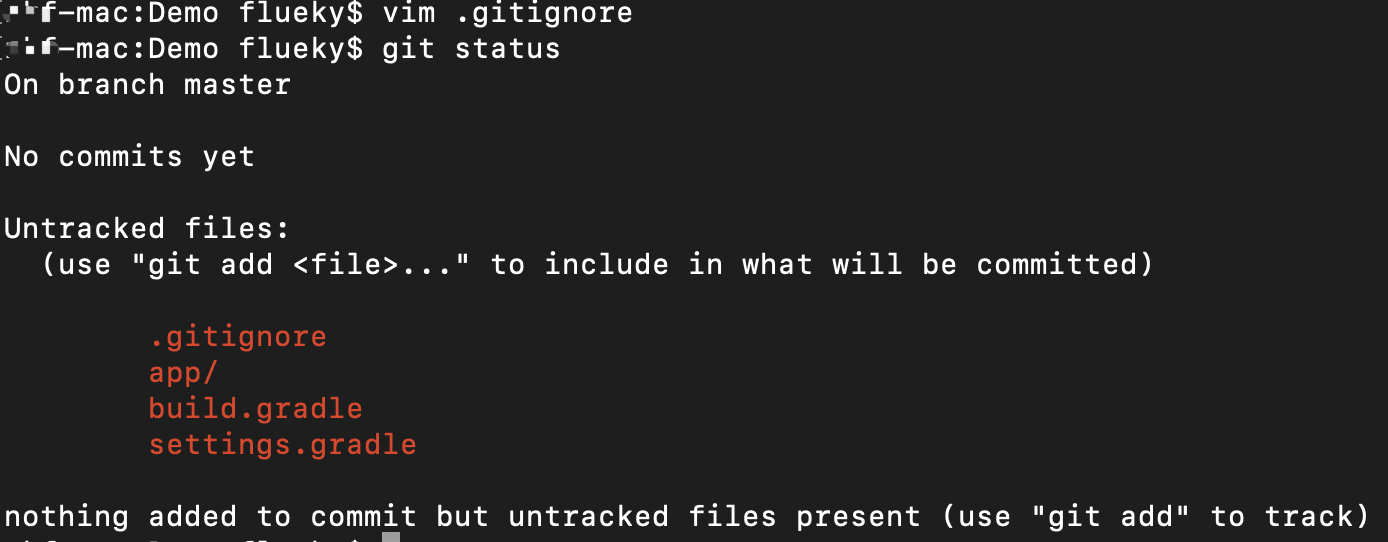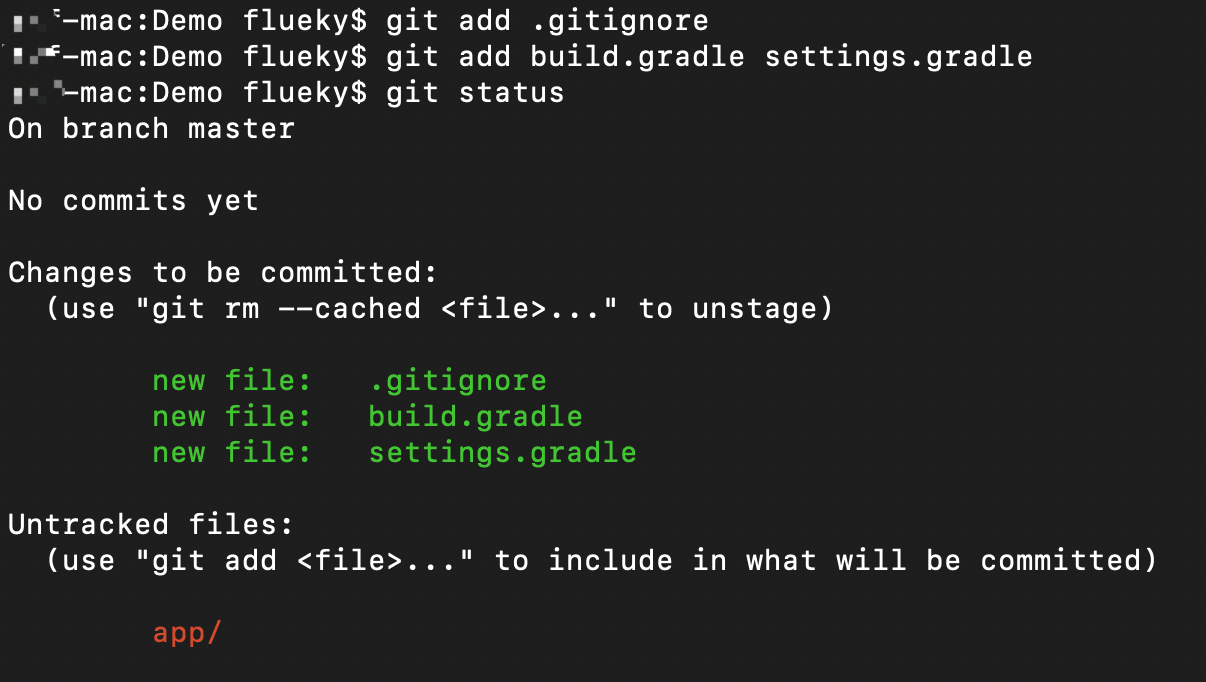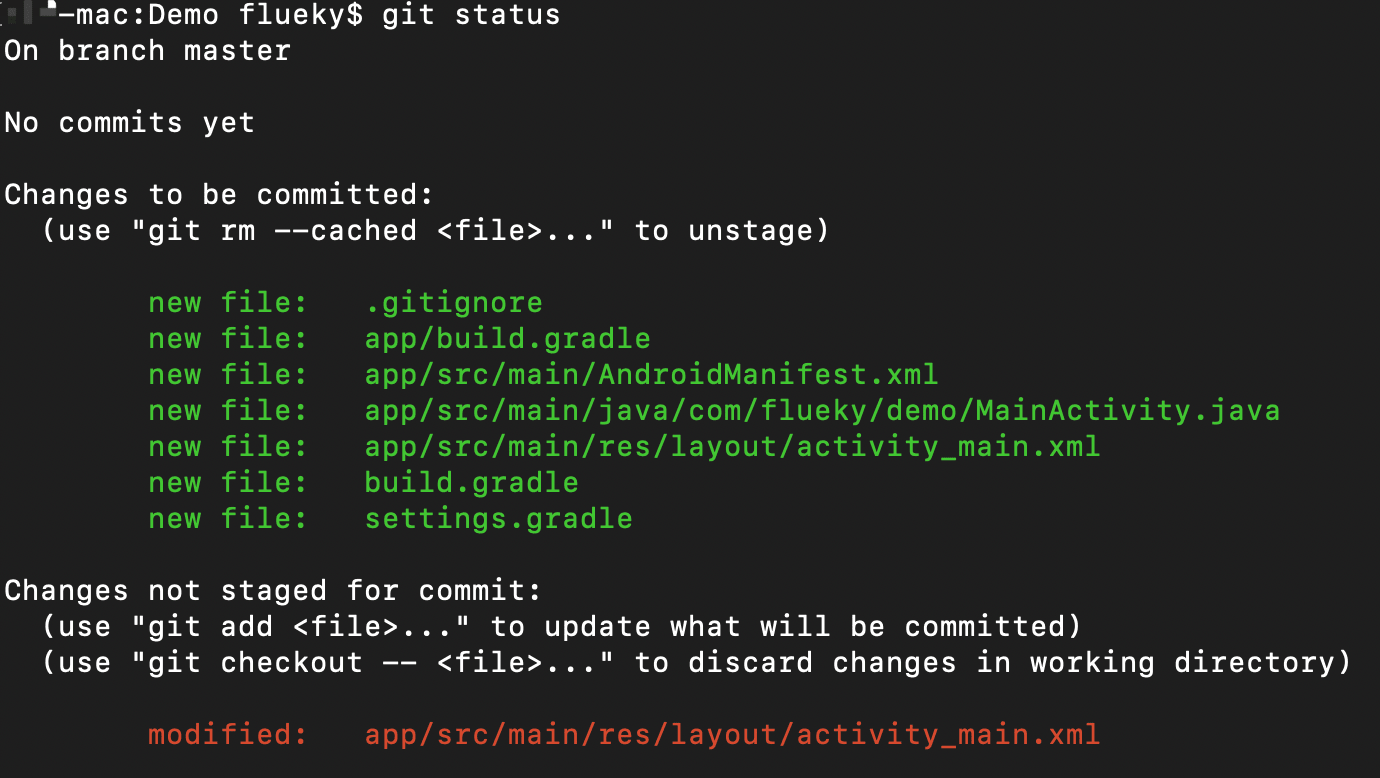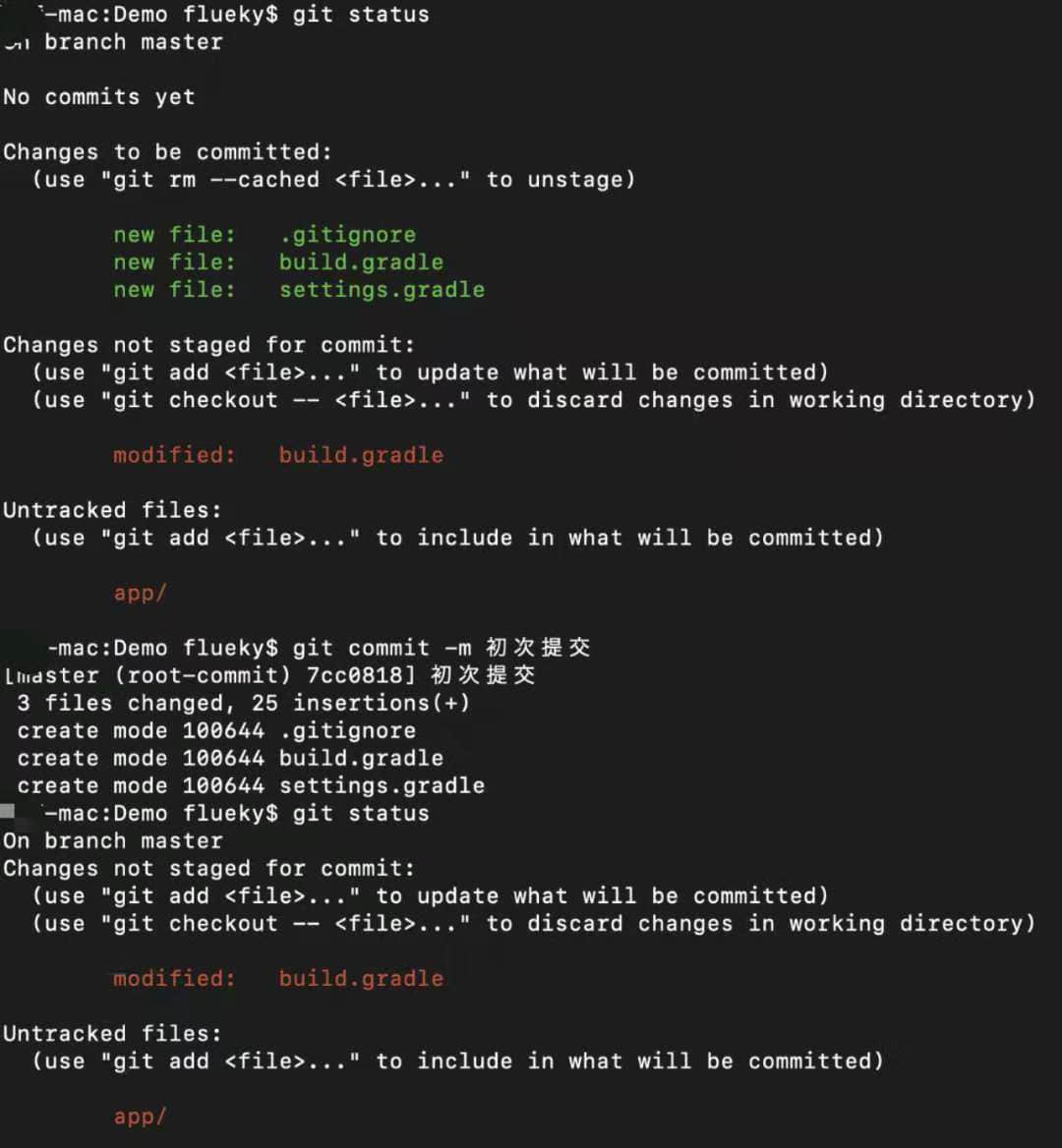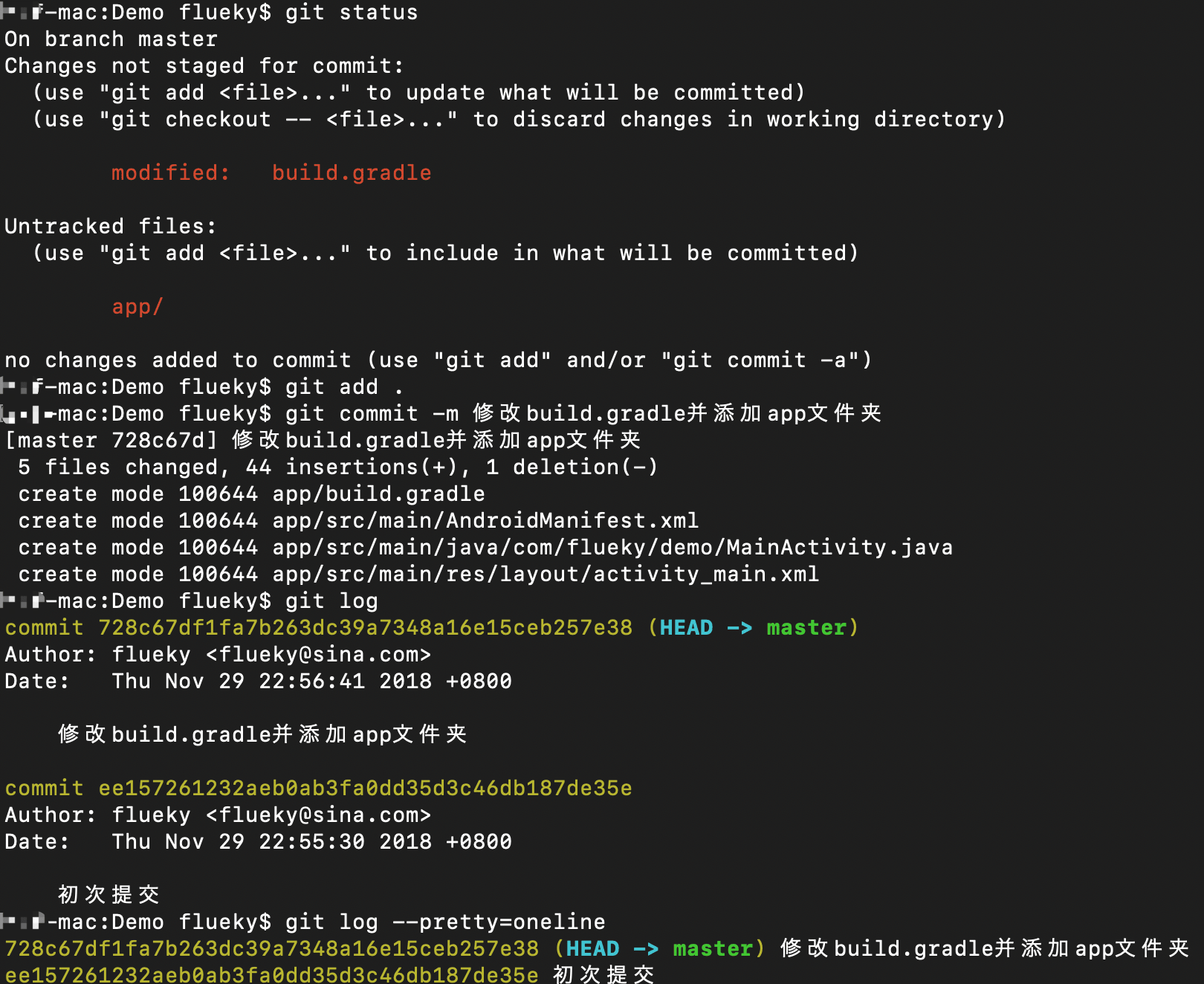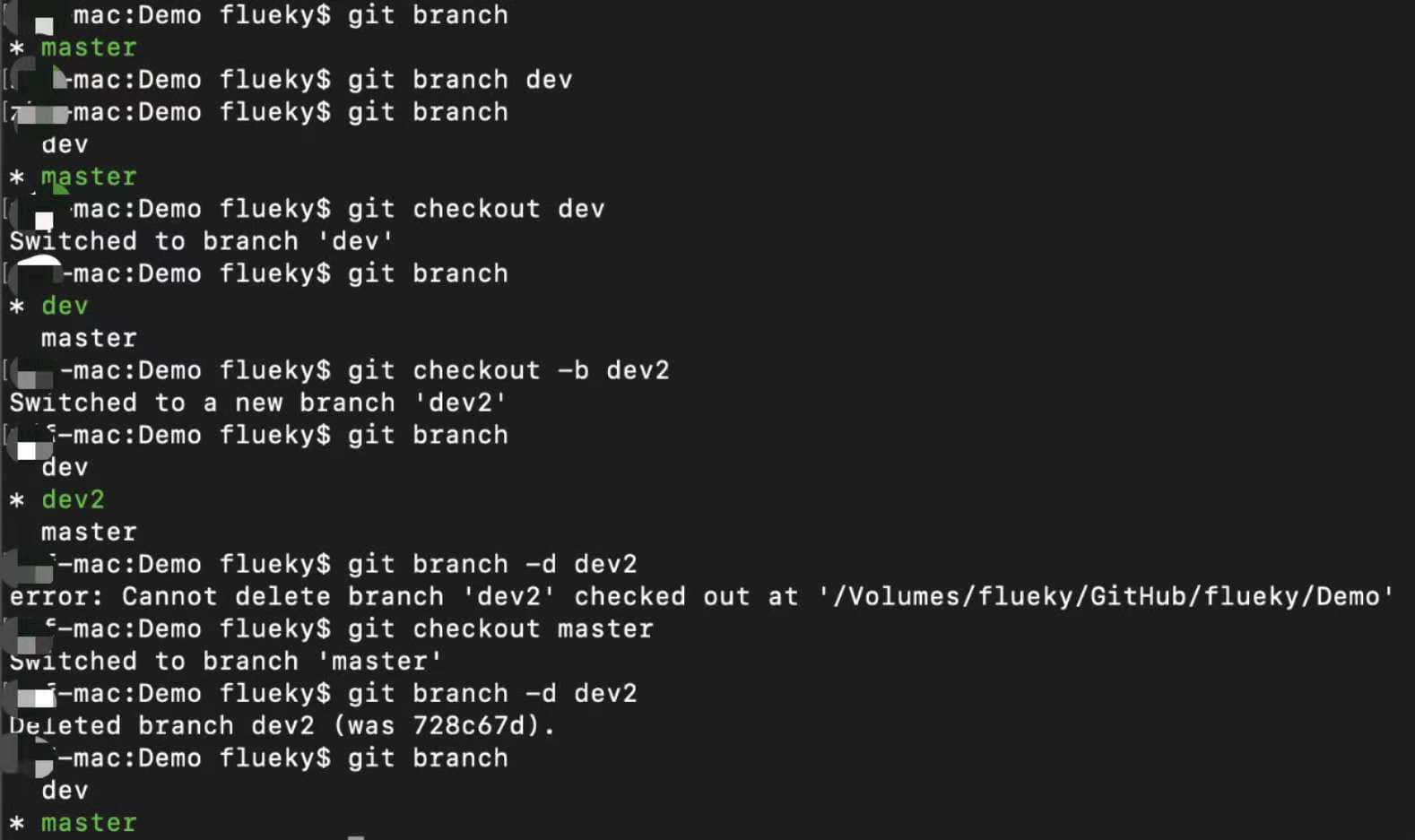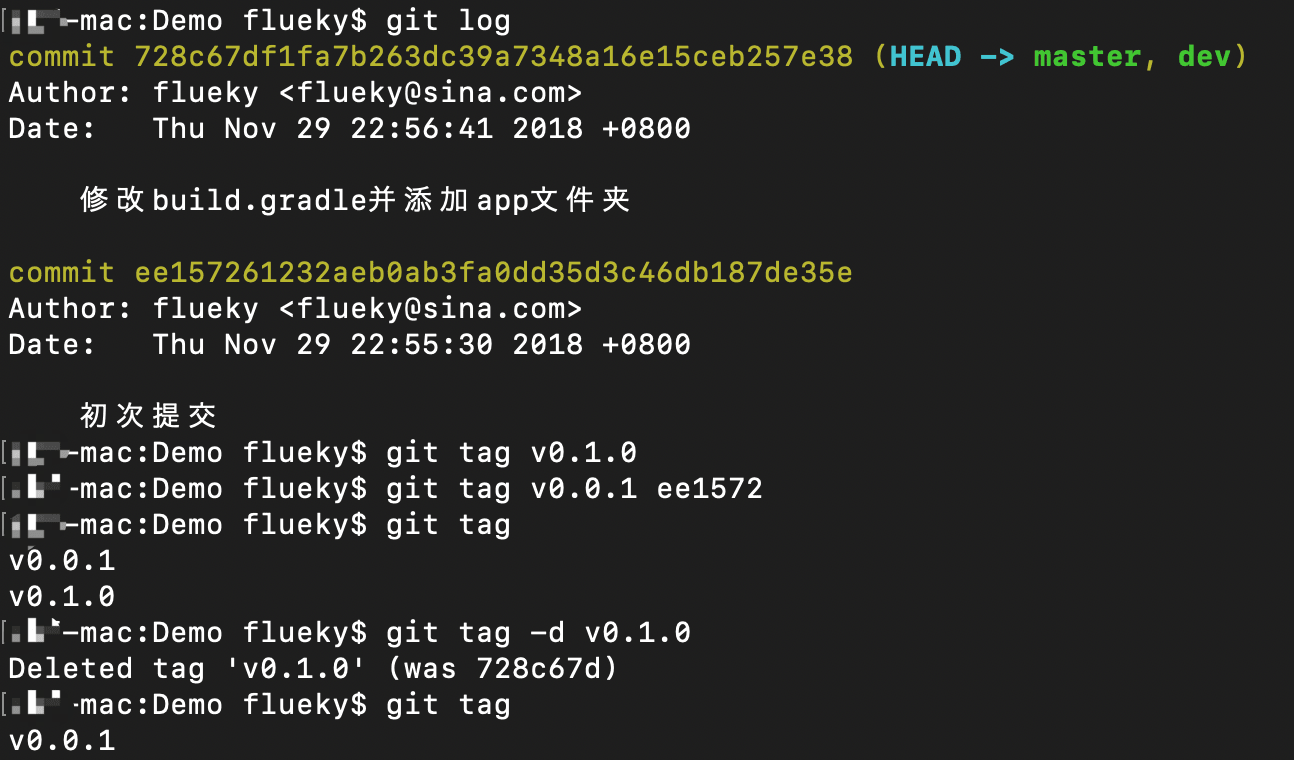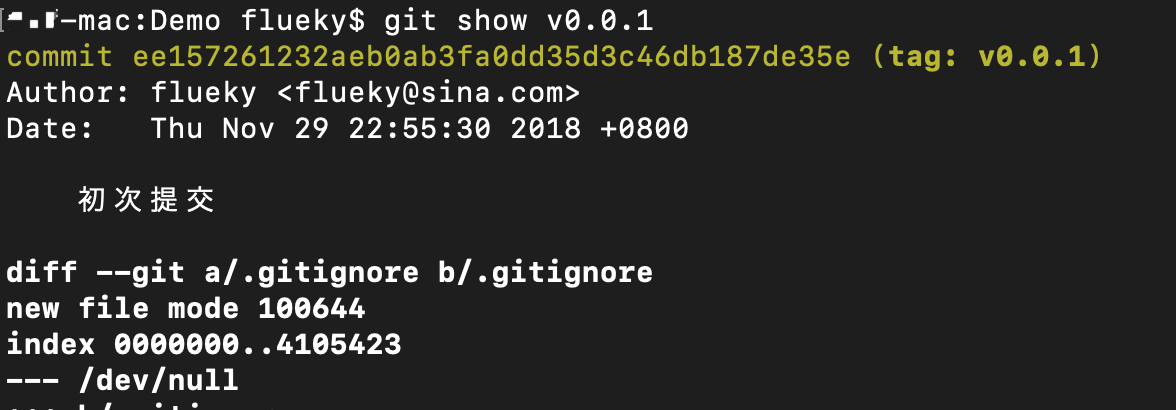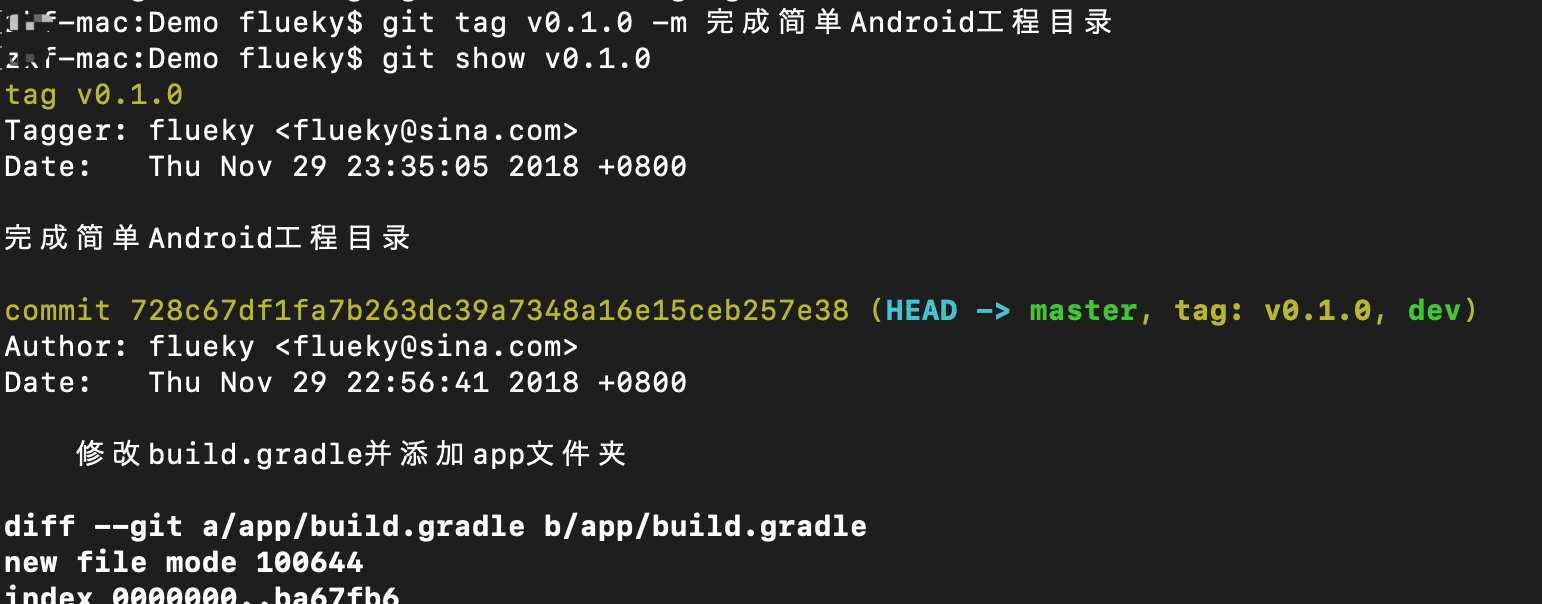1 创建工程
打开AndroidStudio程序,首页如下图:
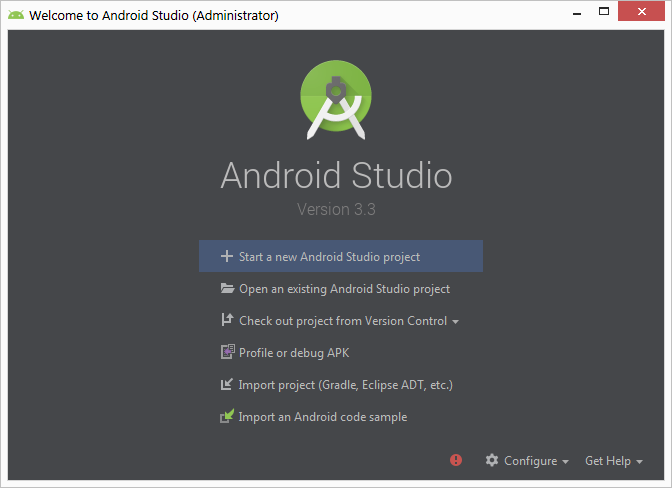
- 创建新的
AndroidStudio 工程。
- 打开已有的
AndroidStudio 工程。
- 从版本控制器导出工程。
- 分析或调试
APK。
- 从
Gradle/Eclipse 工程导入。
- 导入
Android 代码示例。
选择创建新的工程:
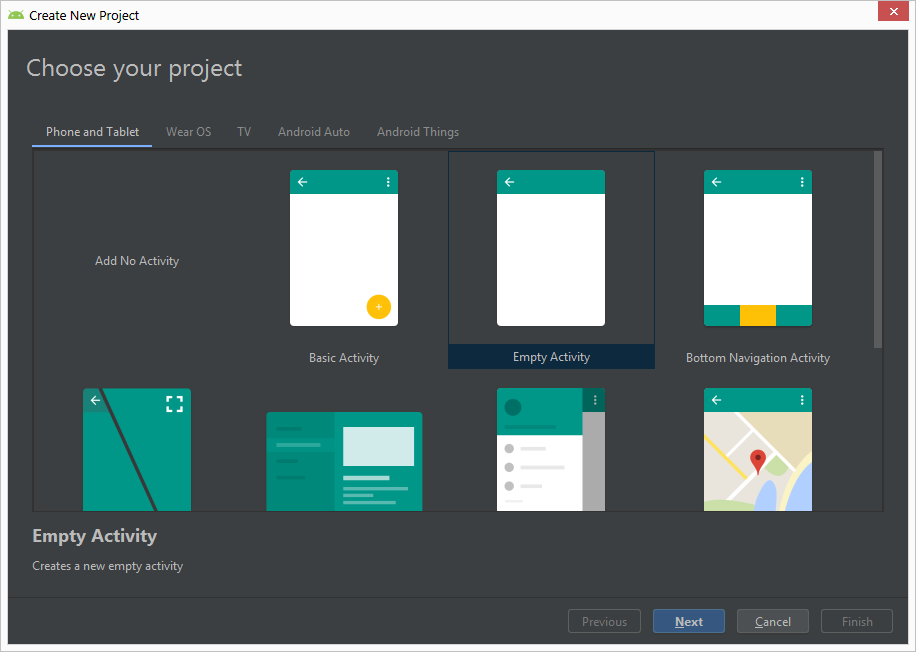
支持创建手机、平板、穿戴设备、电视等多个平台的工程。入门阶段选择第一个就好。 任意选一个Activity模板,例如:BasicActivity。
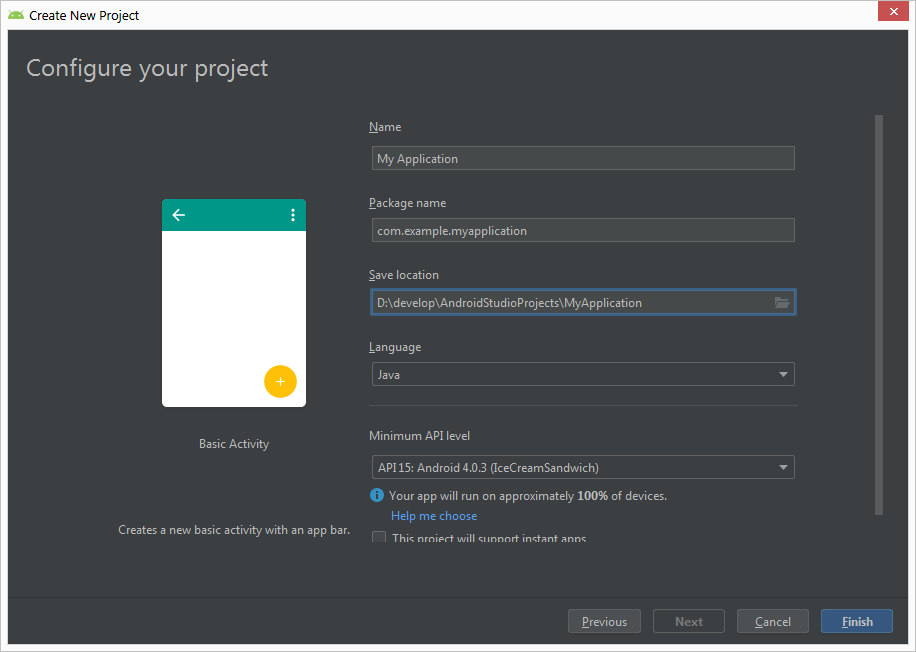
输入项目名称,包名,保存的位置以及兼容的最低系统版本,图中是 API 15,Android 4.0.3 版本。支持 Java 和 Kotlin 两种编程语言。
完成之后,会下载部分依赖的组件,如图:
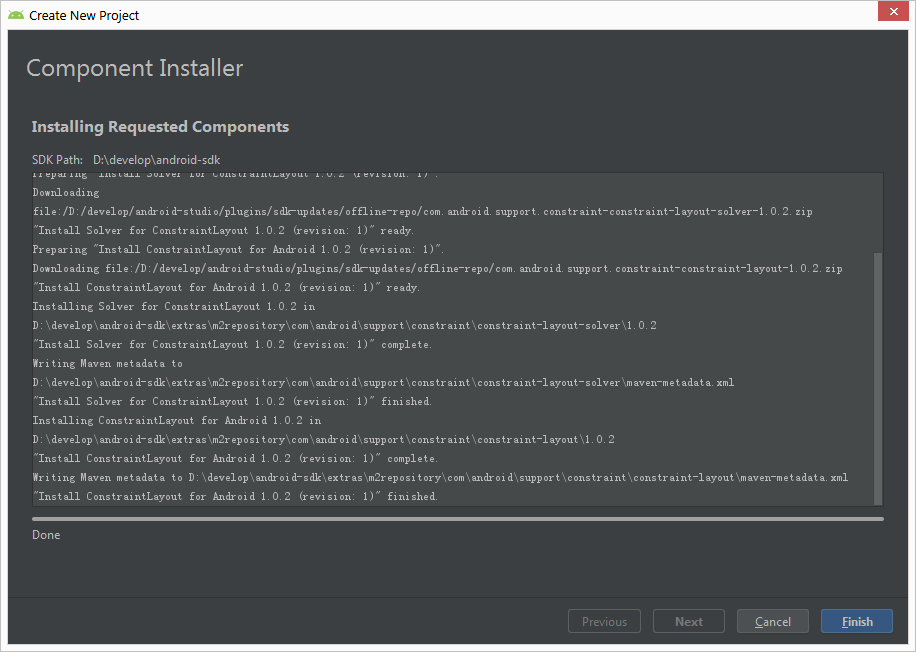
最后,进入工程页面,图中正在下载 gradle 4.10.1 版本。
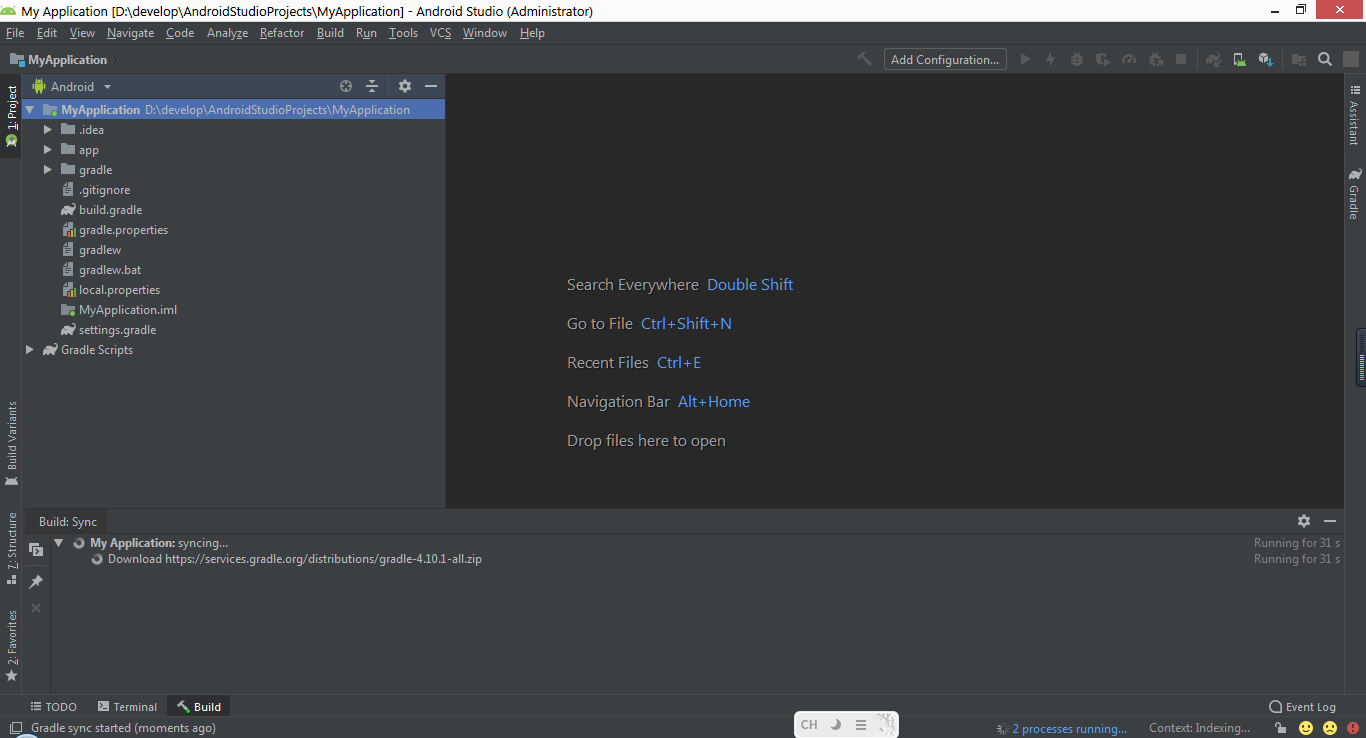
如果在下载 gradle 的时候遇到等了很久却下载失败的情况。
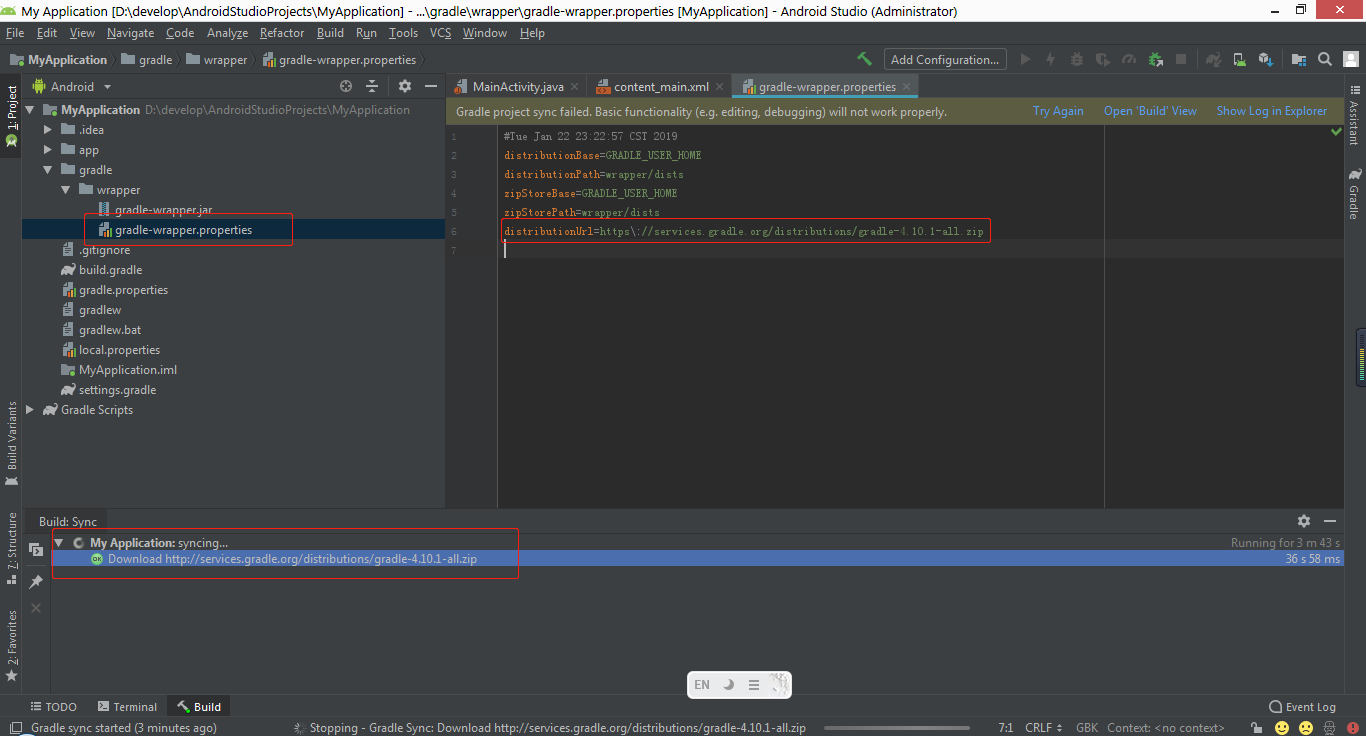
可以复制下载的地址,使用浏览器或迅雷等工具下载。下载成功之后,将 zip 文件复制到到相同版本名称的目录下,请忽略随机串。
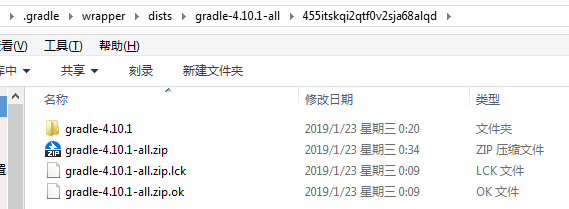
图中是正确配置的结果,需要手动 解压 zip 文件,并删除 part 文件,最后新建一个 ok 文件,保证 lck 文件 和 ok 文件都是 0 KB。
重启 AndroidStudio ,会自动跳过 gradle 下载。除非修该改 gradle-wrapper.properties 中的 gradle 版本。
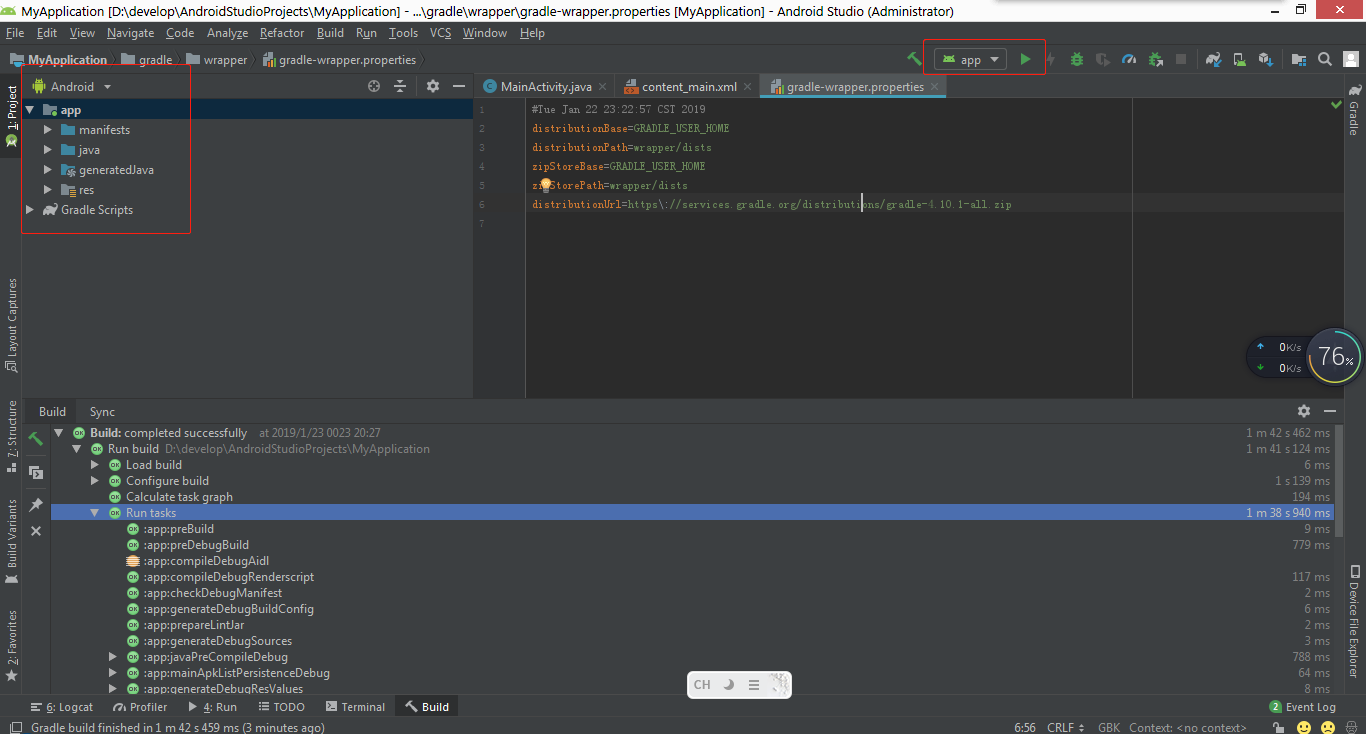
初次编译时,需要等待一段时间下载工程依赖的第三方库,编译成功之后,注意图中标记处的前后对比。
2 连接手机
如果,你是一只计算机小白,那么这个地方可能让你头大,笔者曾经也是这么过来的。强烈推荐在电脑上安装豌豆荚,其他类手机助手软件也可以。助手软件会帮助你安装好手机驱动,提示你打开开发者模式。
如果,你是计算机高手,那么可以自行安装手机驱动程序,使电脑能够访问手机数据存储。其次,自行百度具体品牌手机,打开开发者模式的方式。
至于,使用 Mac 和 Linux 的小伙伴们大可放心。因为 Android 和 Mac 都使用 Linux 内核,因此 Android 设备和 Mac/Linux 系统可以很方便的进行连接,不需要单独安装驱动。但是,打开开发者选项和USB调试的方式,同上。
3 打开开发者模式
通用步骤:设置 -> 关于手机 -> 系统信息 中反复点击版本号直至提示开发者模式已经开始。回到设置页面,可以找到开发者选项菜单。进入开发者选项配置页面,打开USB调试。
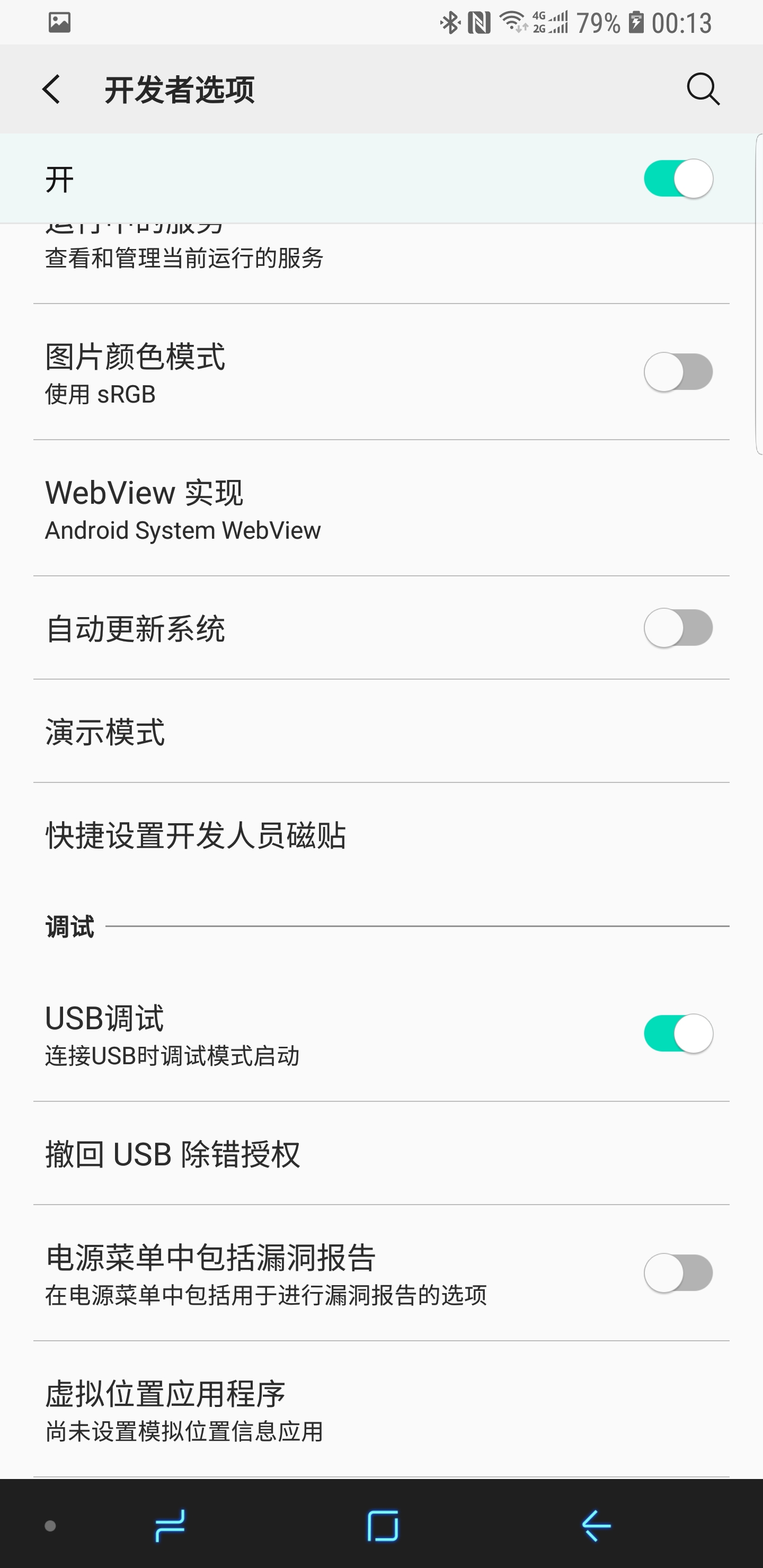
重新插拔手机,弹出窗口,提示需要授权电脑进行调试手机。
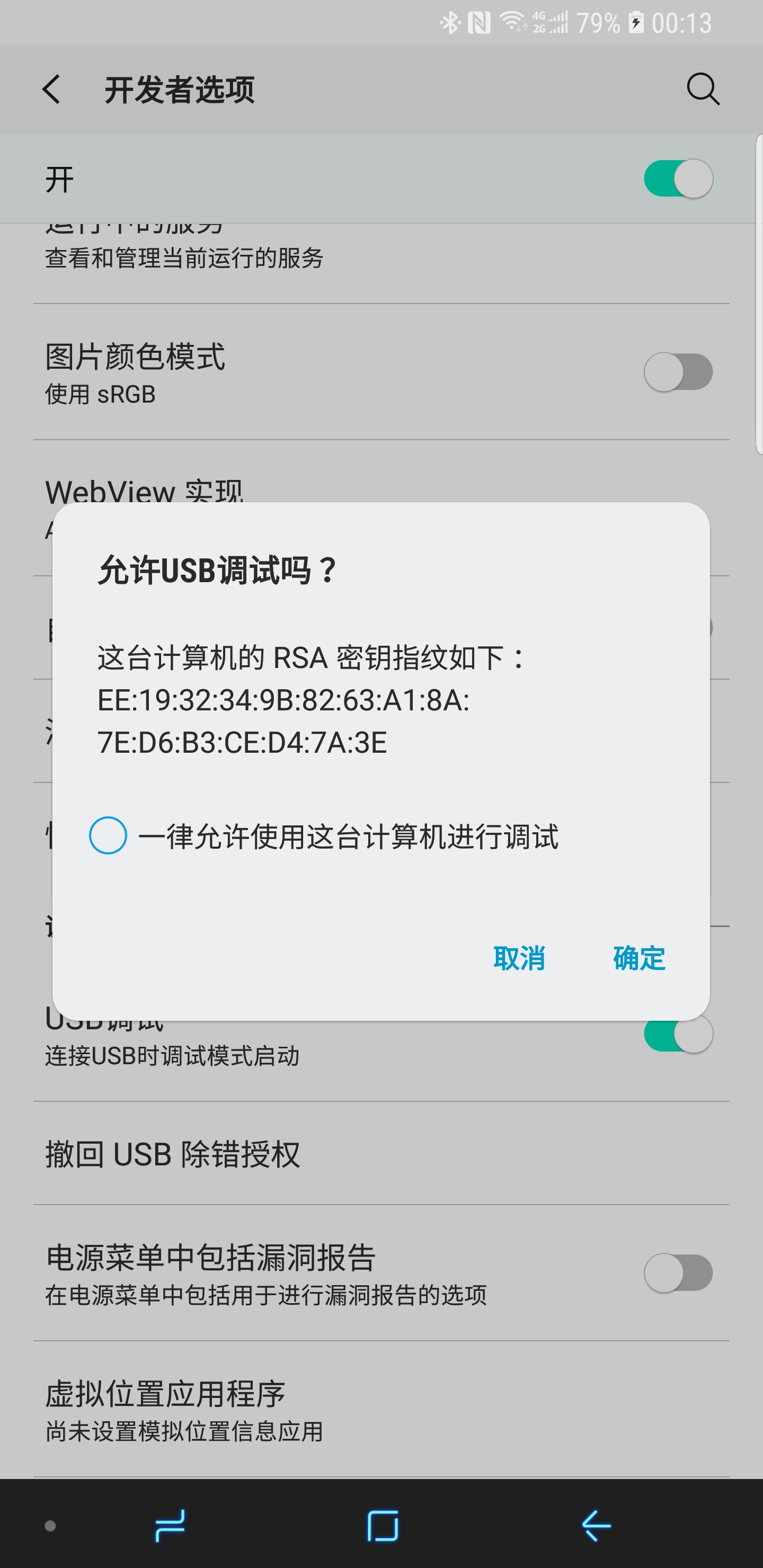
如果是自己的电脑,建议勾选底部的一律允许使用这台计算机进行调试。
oppo 手机比较恶心,每隔一段时间,会自动终止 adb 服务,并关闭 USB 调试。需要重新打开。当遇见 OV 系列的手机,出现连不上手机的情况或者联上手机但无法进行调试的情况,请检查开发者选项和USB调试开关。
小米手机打开开发者模式的方式有些特殊,等有机会使用小米手机再举例。
4 使用模拟器
5 运行工程
点击 app 右边的三角形,运行程序。在弹出的框中选择真机或模拟器。
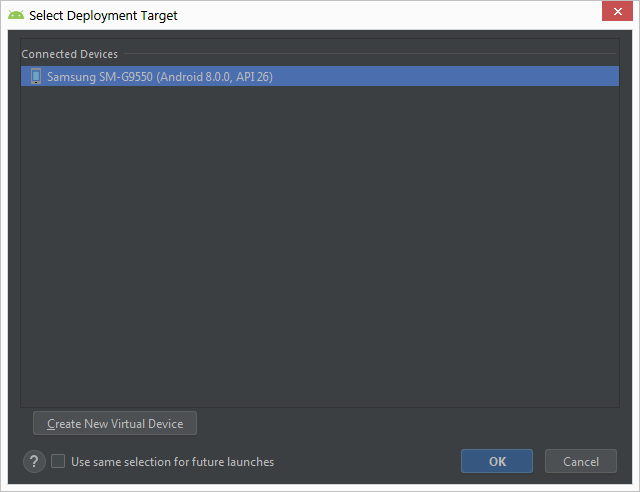
Demo 成功运行起来之后的样子,如下图。
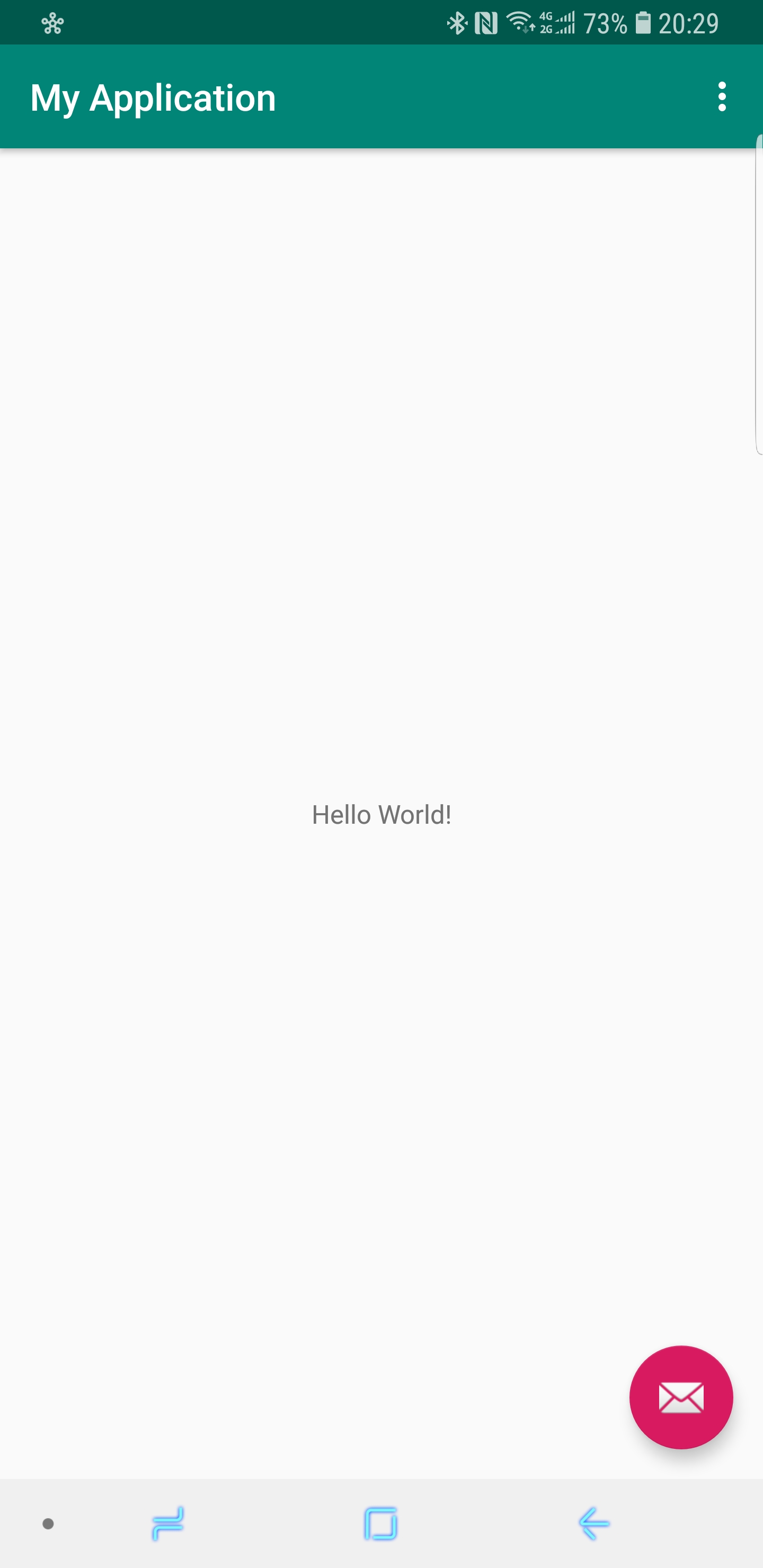
创建好 Demo 工程,并正确编译运行之后,若想对 AndroidStudio 工程的各个目录和文件有更深刻的认识,请阅读[从零构建Android工程](/blog/2018-11-29/)
觉得有用?那打赏一个呗。[去打赏](/donate/)