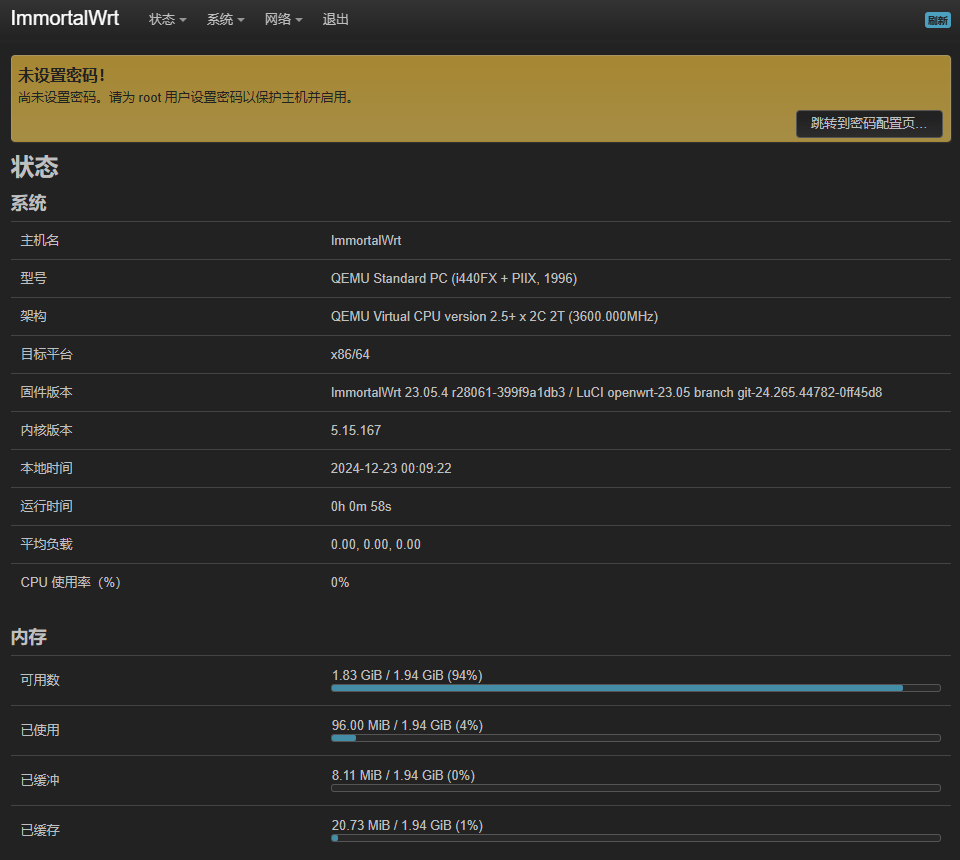OpenWrt
大约 4 分钟
准备工作
下载文件
- 从 官网 下载比较纯净的系统文件,不到 200 MB。为加快下载速度,可选国内镜像站点。
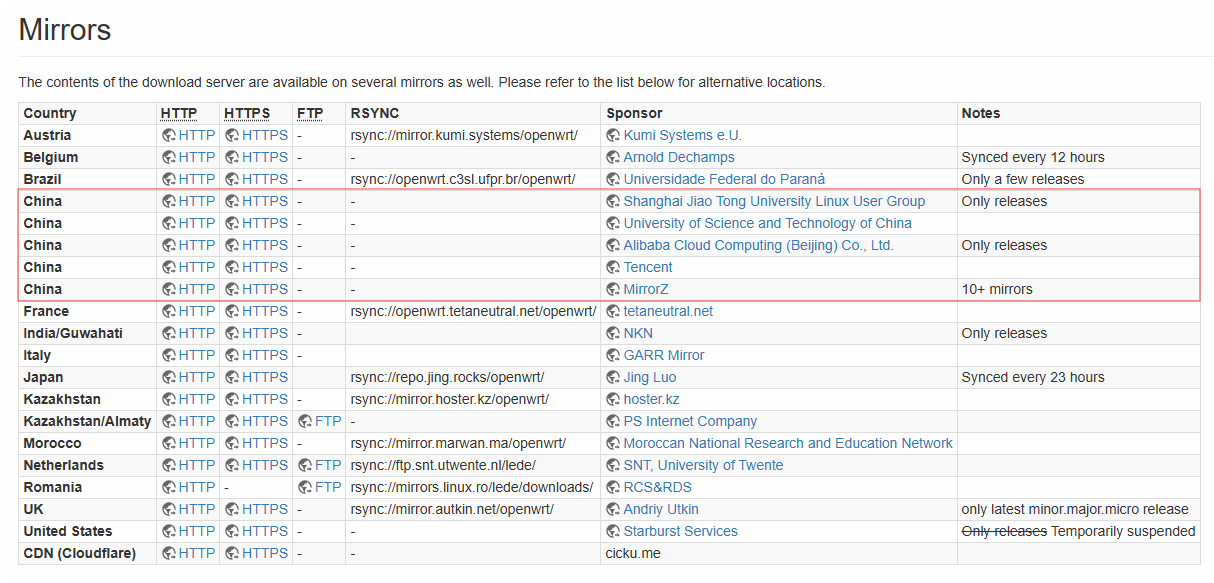
只有基本的旁路由功能。需要单独安装一些插件,如 VPN 。
GitHub 上也有大佬提供了功能更全的安装文件。
- 固件每天定时自动编译,以确保获得最新体验
- 集成部分常用有线、无线、3G / 4G 网卡驱动
- 集成中文版 netdata 实时监控插件,小白也能轻松看懂系统概况
- 集成 iStore 应用商店,可根据自己需求自由安装所需插件
- 集成 Docker 服务,可在 OpenWrt 内自由部署 Docker 应用
- 集成应用过滤插件,支持游戏、视频、聊天、下载等 APP 过滤
- 集成在线用户插件,可查看所有在线用户 IP 地址与实时速率等
- ARMv8 系列固件内置晶晨宝盒,支持在线更新固件及内核等
| 平台+设备名称 | 固件编译状态 | 配置文件 | 固件下载 |
|---|---|---|---|
 |  |  | |
 |  |  | |
 |  |  | |
 |  |  | |
 |  |  | |
 |  |  |
选择对应平台的文件下载即可。
上传文件
- Local 分区中找到 ISO Images ,可看到已上传的文件列表,以及上传按钮。
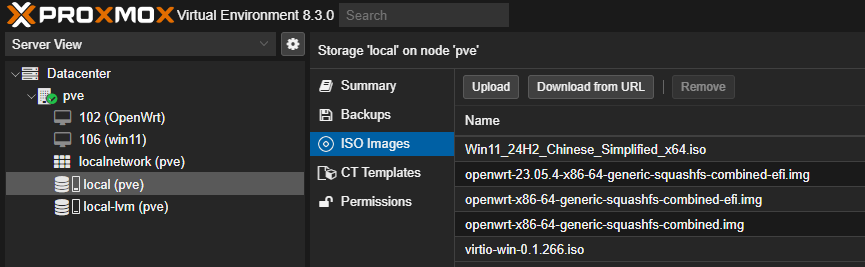
- 上传成功后,复制保留上传后的地址,后面有用 。
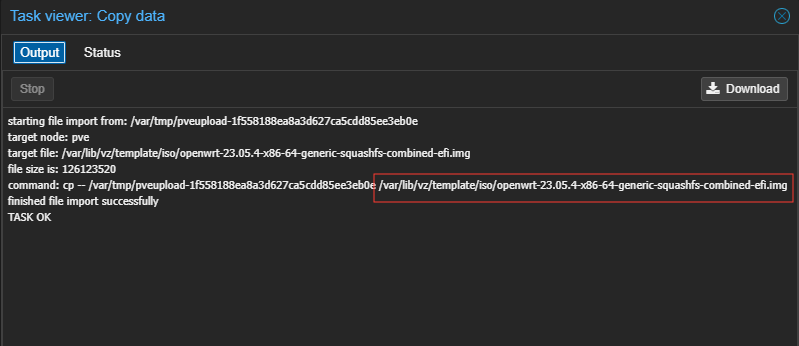
创建虚拟机
基本信息
- Node: 默认
- VM ID: 建议大于等于 100 任意数字,要求唯一,不重复。这个 ID 在后面有用 。
- Name: 虚拟机名字
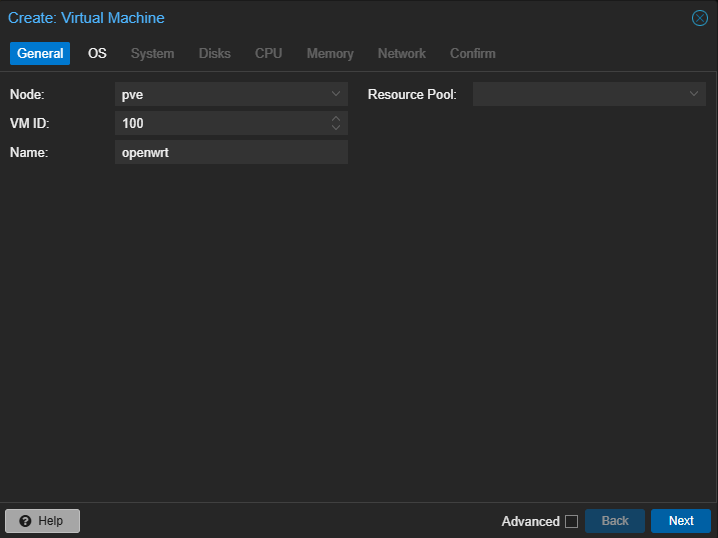
系统
- 不用选择任何安装镜像,因为直接基于之前上传的 img 文件安装。
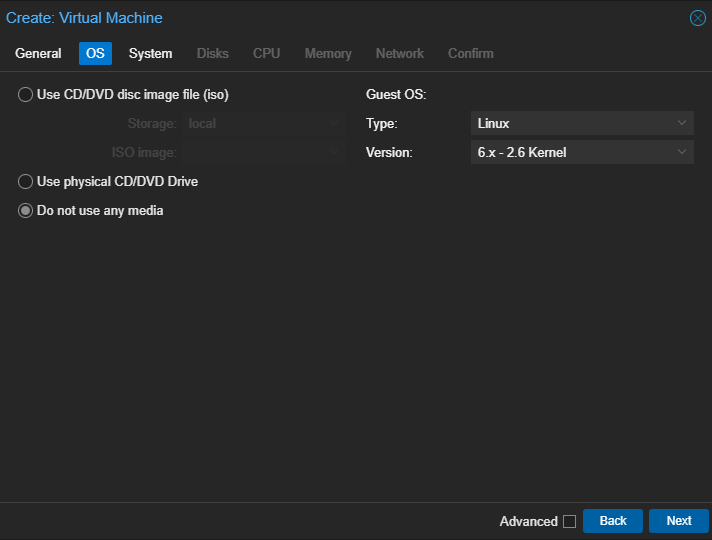
主板
- 一切选择默认
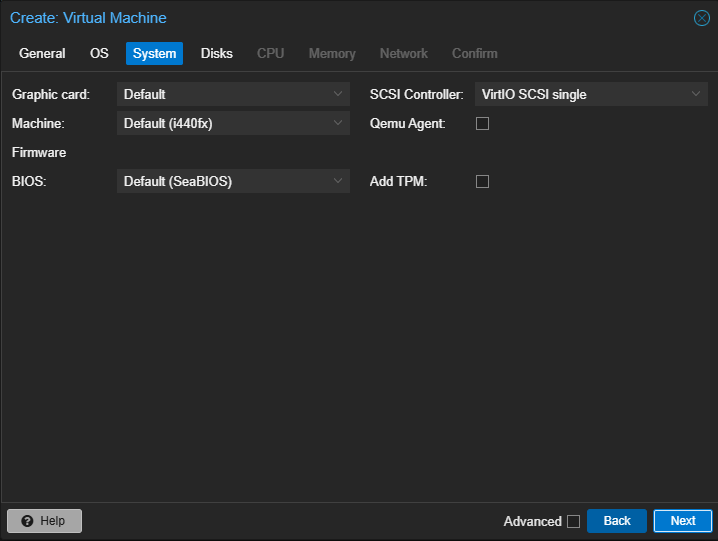
硬盘
- 删除硬盘,不需要
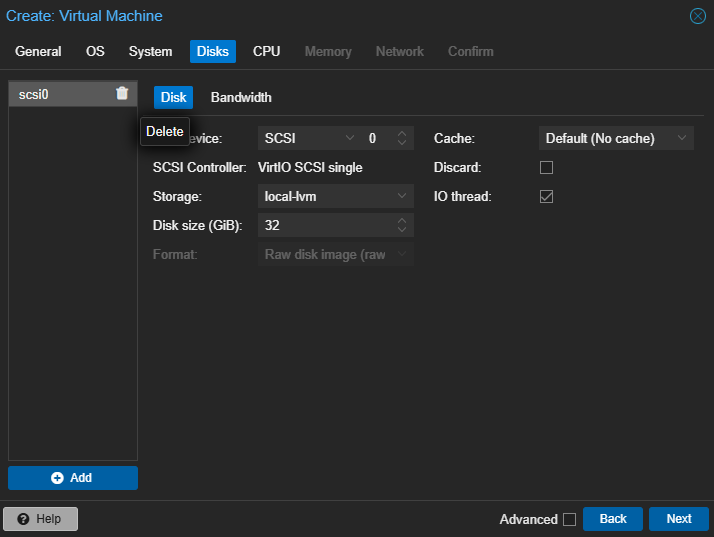
CPU
- 只需要 2 核就够了
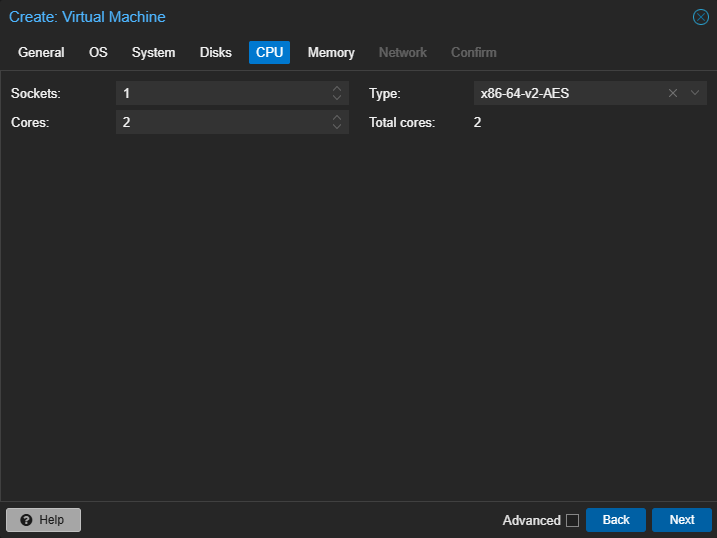
内存
- 最低 2G,4G 更佳
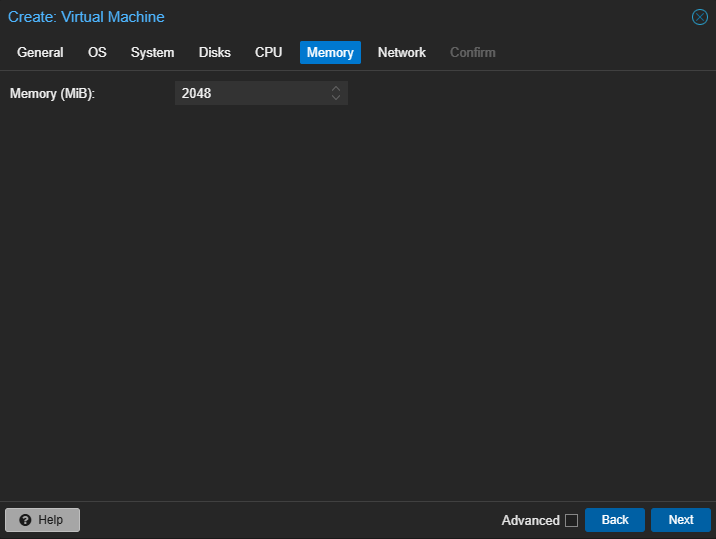
网络
- 不需要虚拟网卡,直接选择 PCI 或 USB 网卡
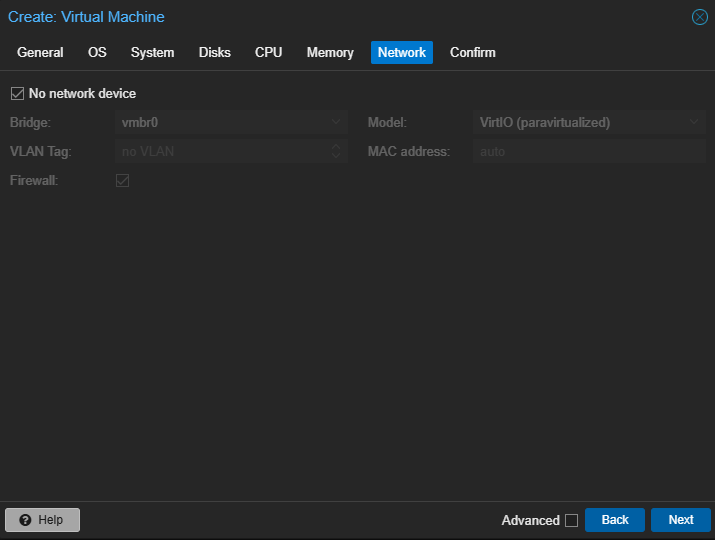
确认信息
- 最终信息比较简洁,只设置了 CPU 和内存,ide2 是光驱位,稍后也将删除
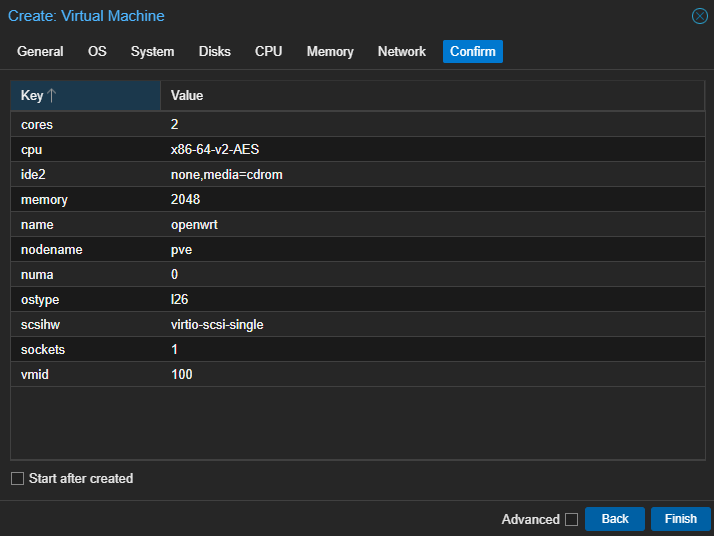
配置虚拟机
删除光驱
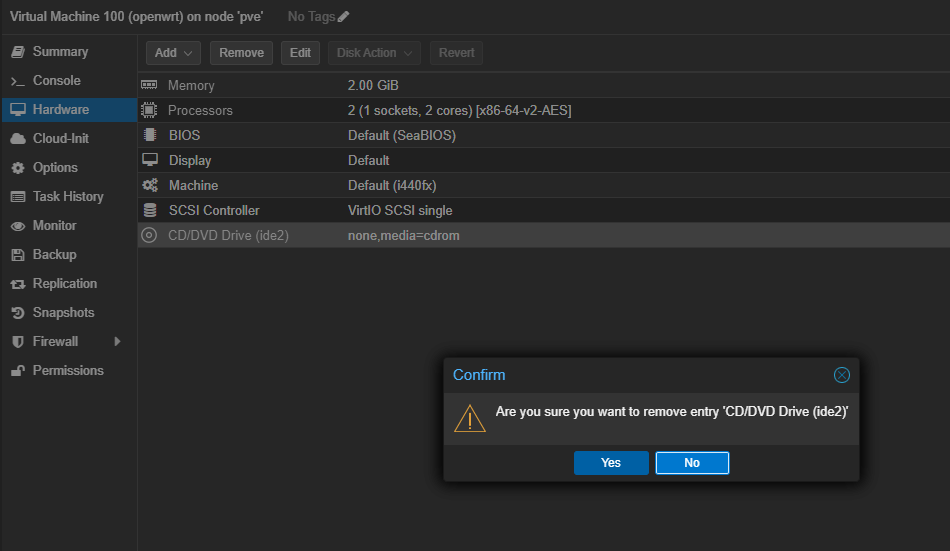
导入 img
- 将 img 文件转成磁盘。100 是虚拟机 id,local-lvm 存储磁盘文件的分区
qm importdisk 100 /var/lib/vz/template/iso/immortalwrt-23.05.4-x86-64-generic-squashfs-combined-efi.img local-lvm- 成功转换 img 文件后,如图所示
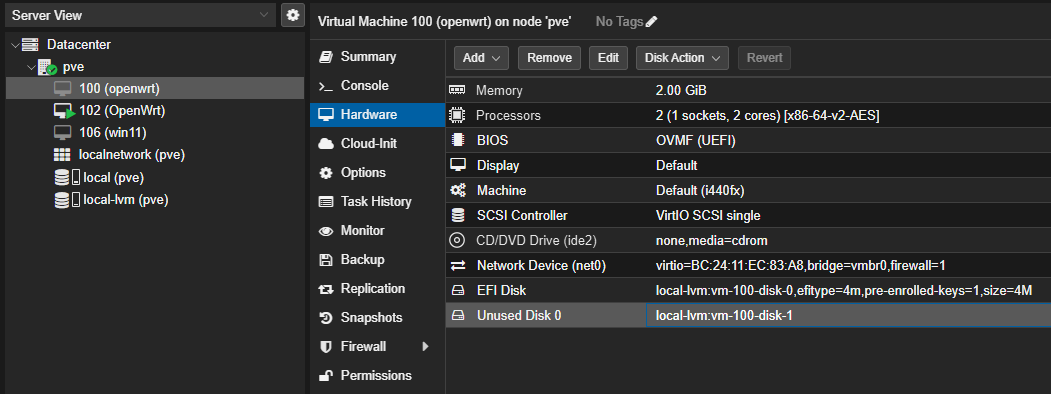
- 选中后编辑,添加硬盘
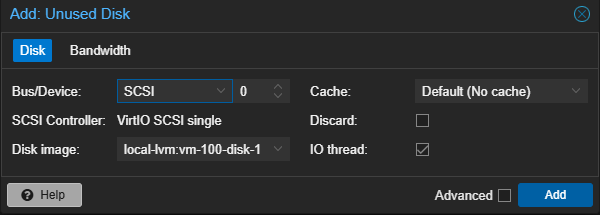
添加网卡
提示
关于网卡,建议按需添加。如果是在 PVE 里运行 OpenWrt,但是电脑只有一个网卡,那只能添加虚拟网卡。如果继续使用 PCI 网卡,将会导致和 PVE 系统的网卡冲突。
我在这里添加两个网卡是将其一端接入光猫,另外一端接入路由器,然后将两个网口桥接。如果光猫端口多,请随意。
- PCI 网卡
需要开启 PCI 直通
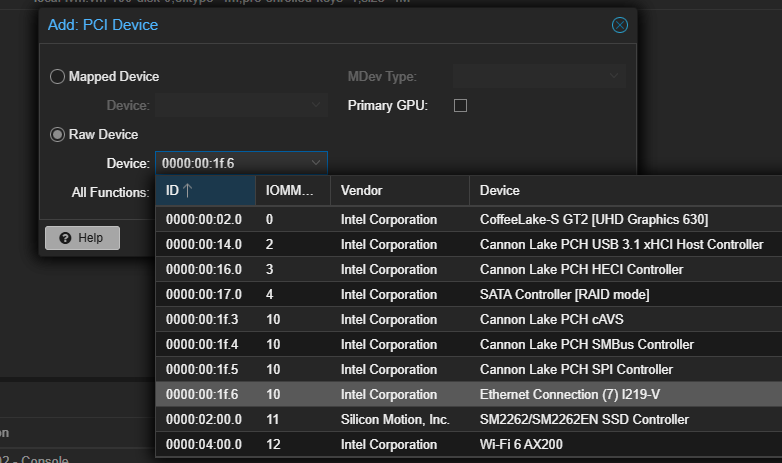
- USB 网卡
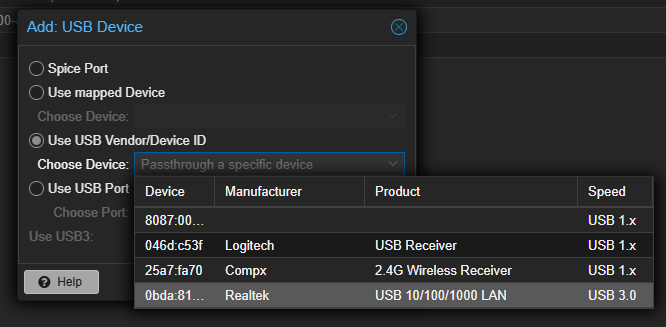
修改启动顺序
- 选中硬盘,并移动到最前
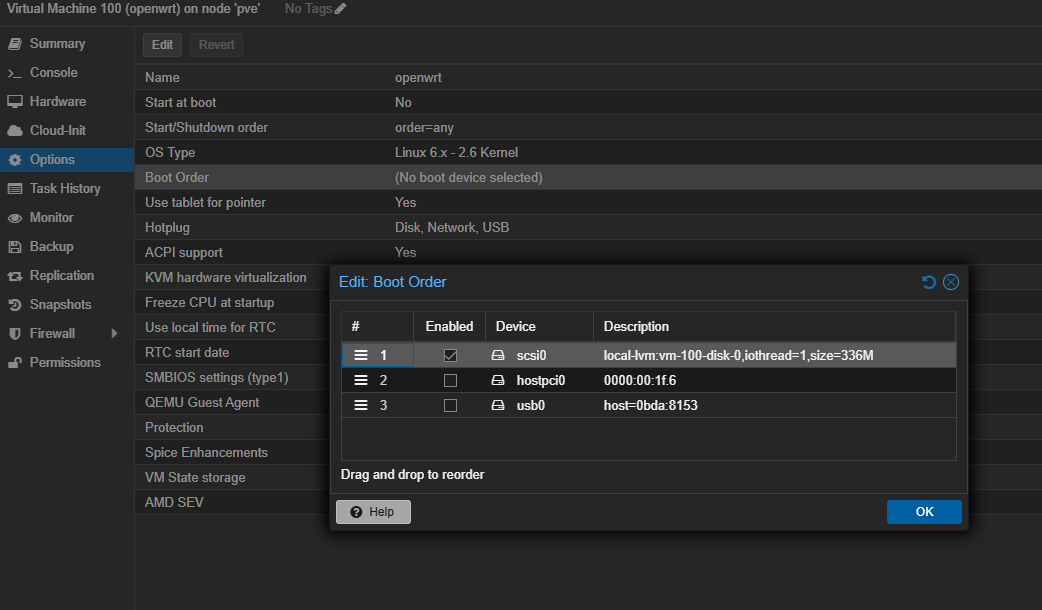
检查配置
- 最终配置如下
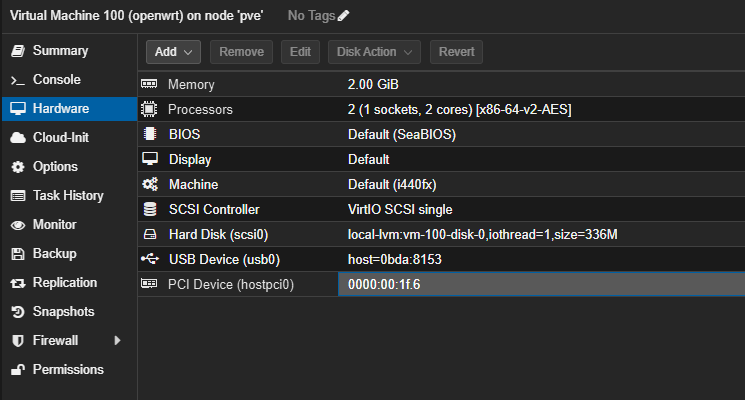
启动虚拟机
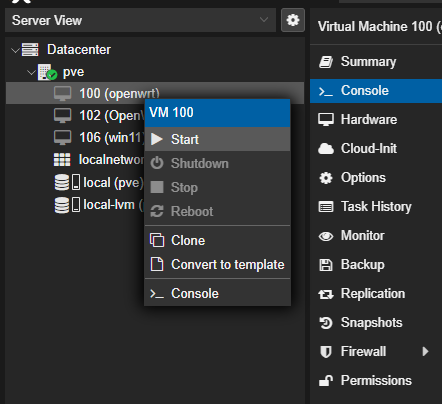
- 如图示,openwrt 启动成功
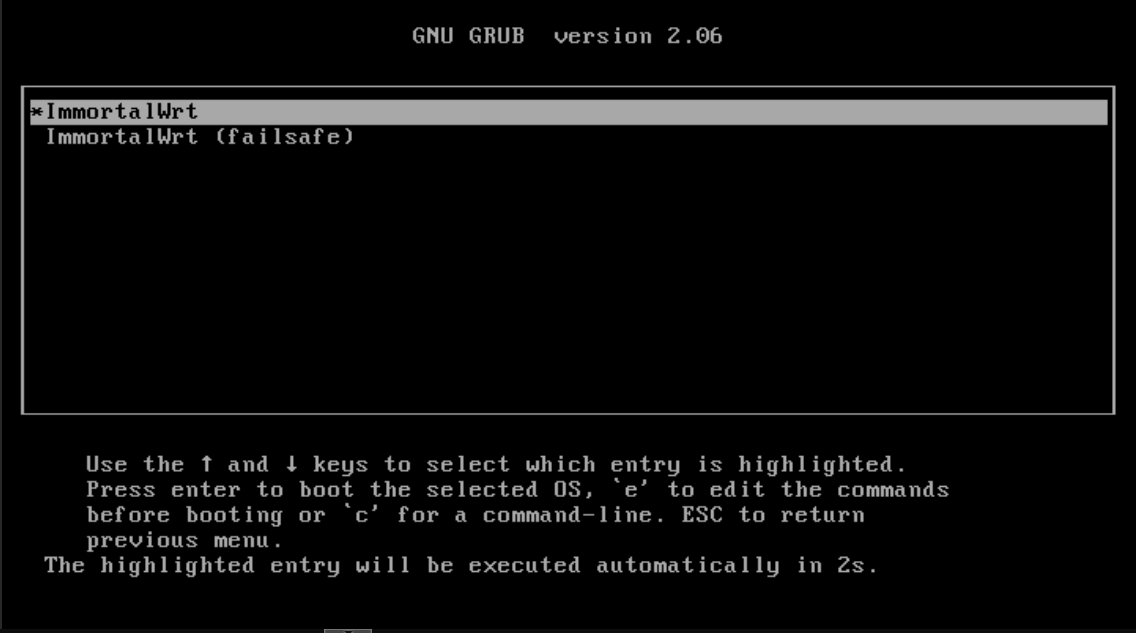
- 在如下界面修改网卡 IP 地址和密码
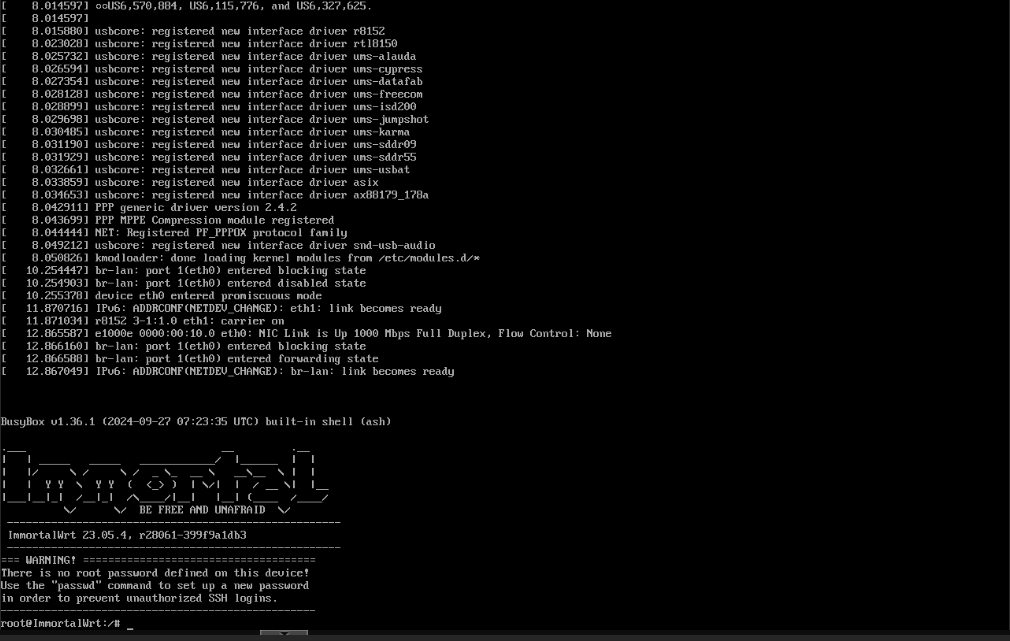
修改 IP
默认 IP 地址 192.168.1.1 ,可能和光猫,路由器等网关地址冲突。
需要通过 vi /etc/config/network 命令修改,完成后重启。
登录 OpenWrt
在浏览器中输入修改后的 IP 地址,打开网页如图。 默认密码 password 。
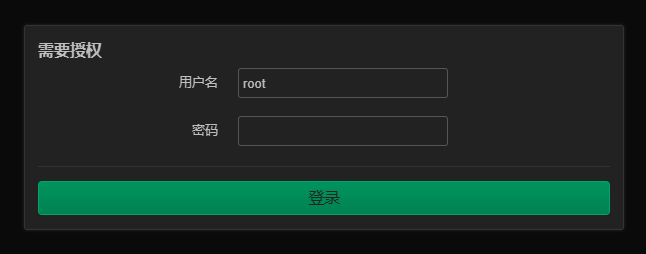
修改密码
登录后,看到醒目的标识提醒修改密码,按提示操作。