Windows 11
大约 3 分钟
准备工作
官方文档 Windows VirtIO Drivers 提供了最新的 虚拟 IO 驱动镜像 下载地址。
Windows 资源下载站点:
- https://msdn.itellyou.cn/ 可以下载 win10 及其以前的系统版本
- https://next.itellyou.cn/ 可以下载 win11 及其以后的系统版本,包括 Linux 等
同时,也建议从官方站点下载。
上传文件
- Local 分区中找到 ISO Images ,可看到已上传的文件列表,以及上传按钮。
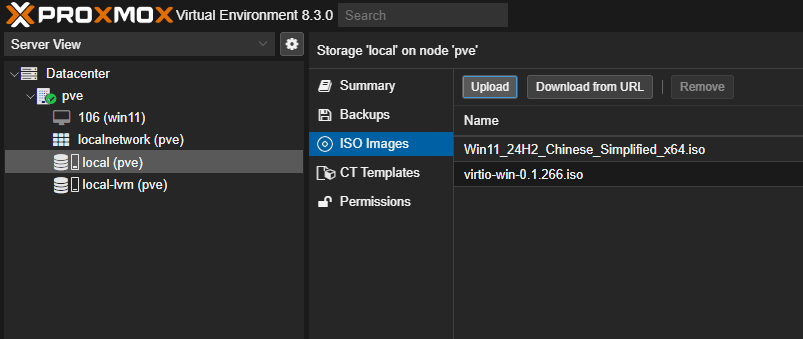
- 选择本地磁盘上的文件,上传到 PVE 。
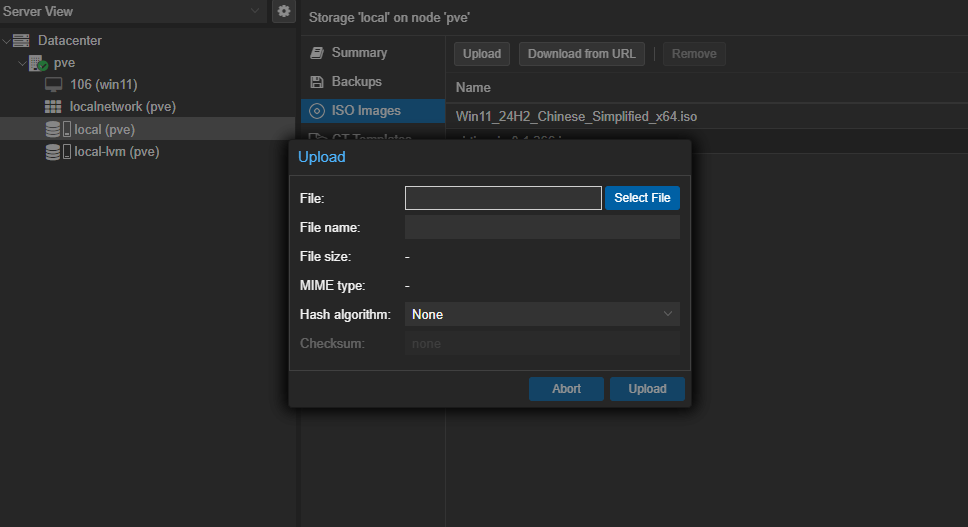
创建虚拟机
基本信息
- Node: 默认
- VM ID: 大于 100 任意数字,要求唯一,不重复。
- Name: 虚拟机名字
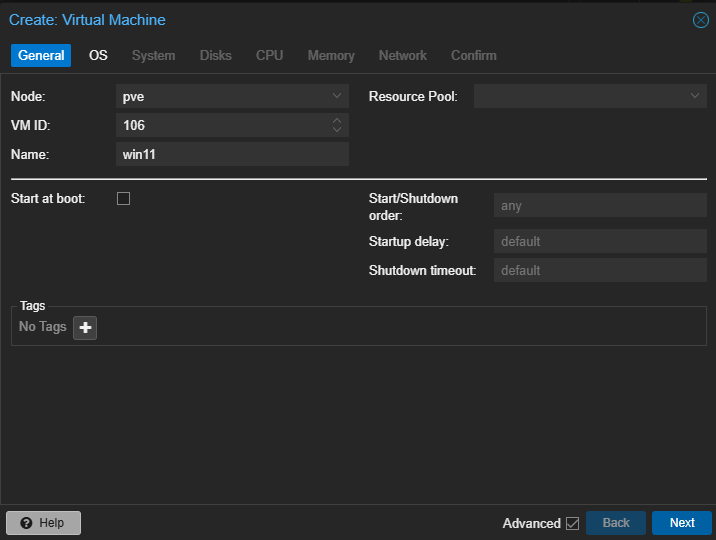
系统
- 选择之前上传的 windows 11 镜像文件到 CD/DVD 驱动器。
- 操作系统版本选择 windows 及其对应的版本
- 添加增强驱动文件 VirtIO,刚刚上传过
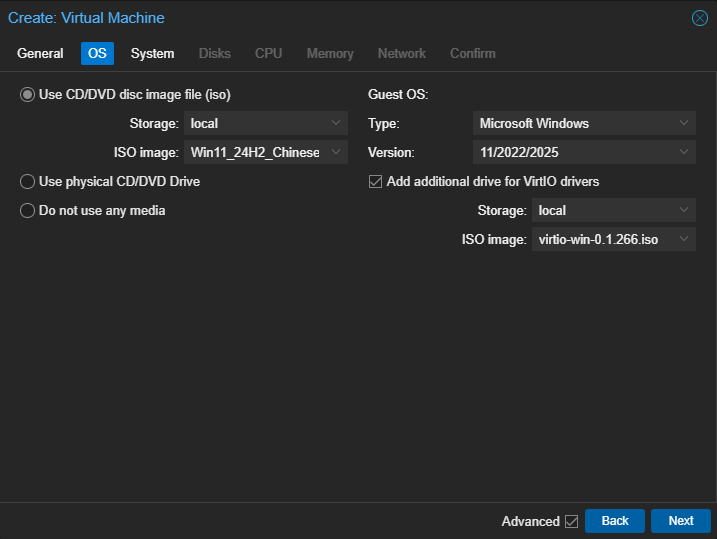
主板
- 图形卡 默认
- 机器 q35
- SCSI 控制器 默认 VirtIO SCSI single
- Qemu Agent 勾选
- BIOS OVMF
- 添加 EFI 磁盘,并选择存储位置
- 添加 TPM (受信任的平台模块),并选择存储位置和默认版本
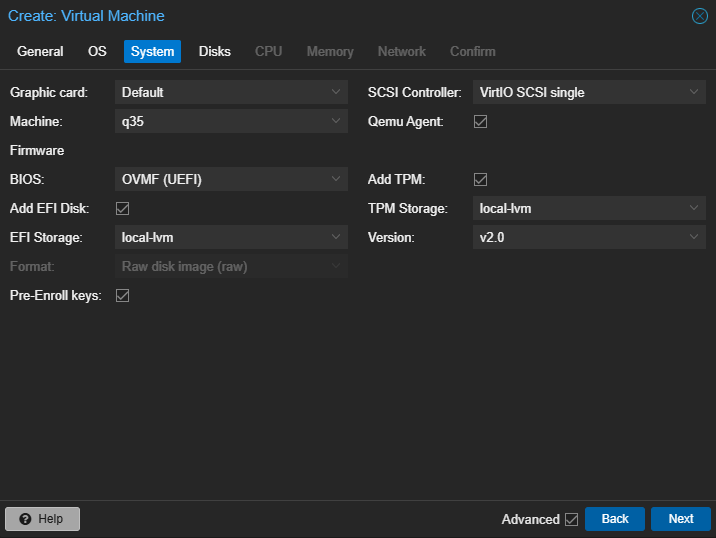
硬盘
- 设备总线 SCSI
- SCSI 控制器 ,主板上选个
- 选择存储位置,大小合适,推荐 100G。主要用于安装系统, 存储数据可通过新增磁盘或使用物理硬盘直通功能
- 缓存 默认
- IO 线程勾选
- 如果是固态硬盘,勾选 SSD
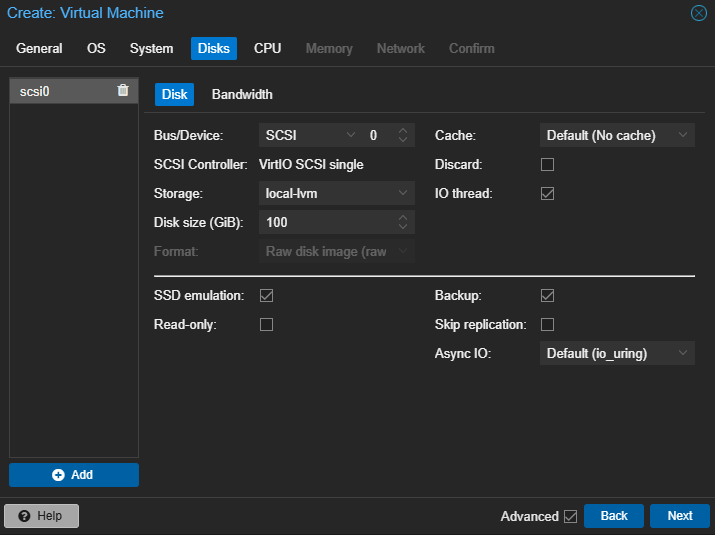
CPU
- 一块 CPU Sockets 默认 1
- 按照 CPU 实际核心数设置,太大可能会导致 PVE 卡死
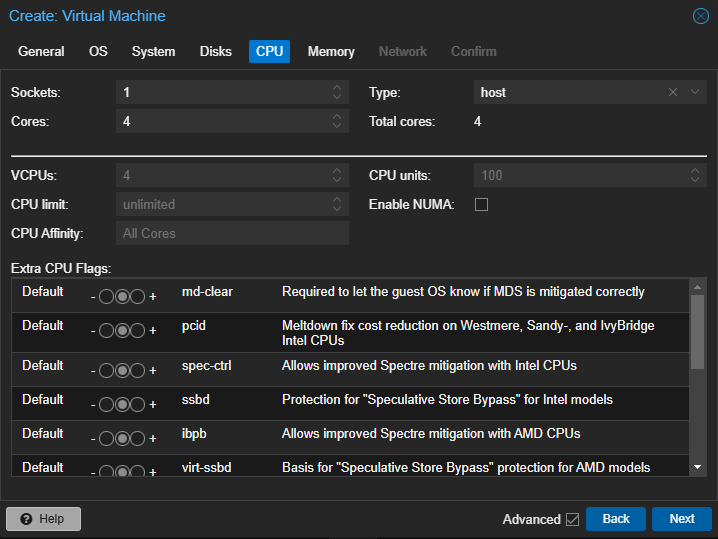
内存
- 按照实际物理内存分配, 不建议低于 8G
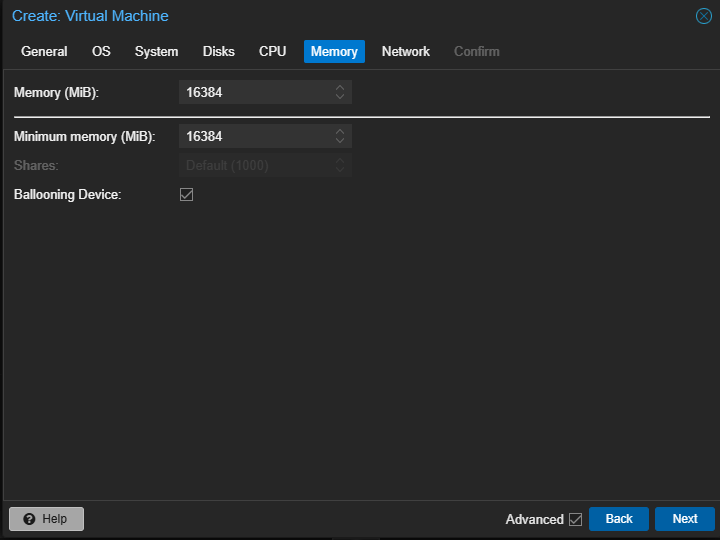
网络
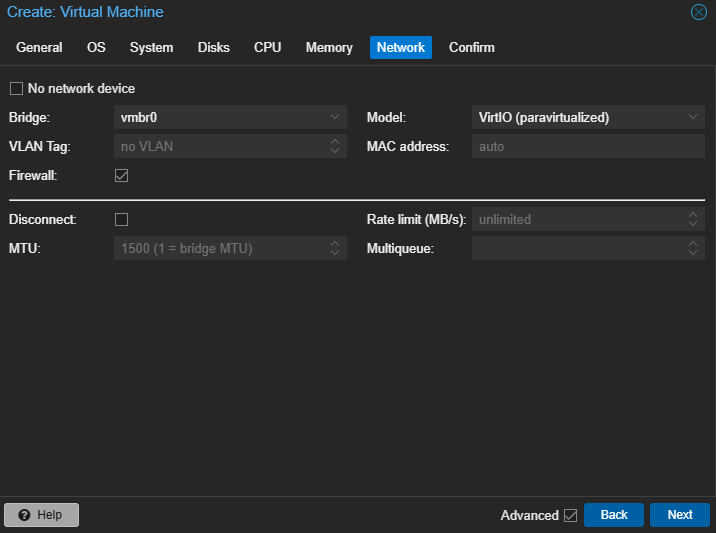
确认信息
- 最后确认之前配置的信息
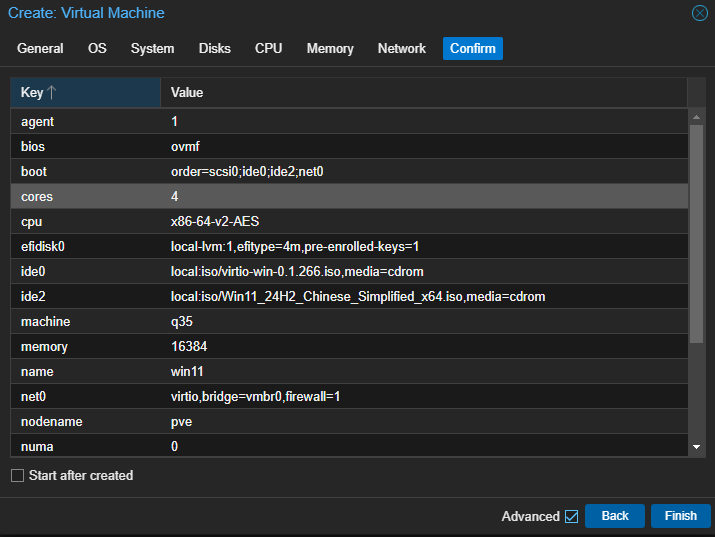
- 同时也可以在 PVE 控制页面查看
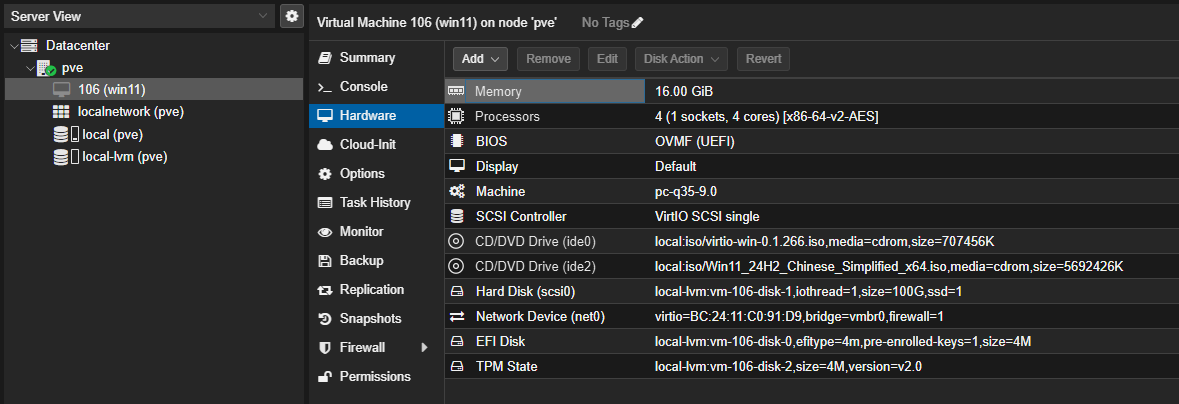
安装 OS
- 在启动顺序中,移除第四个网络串口
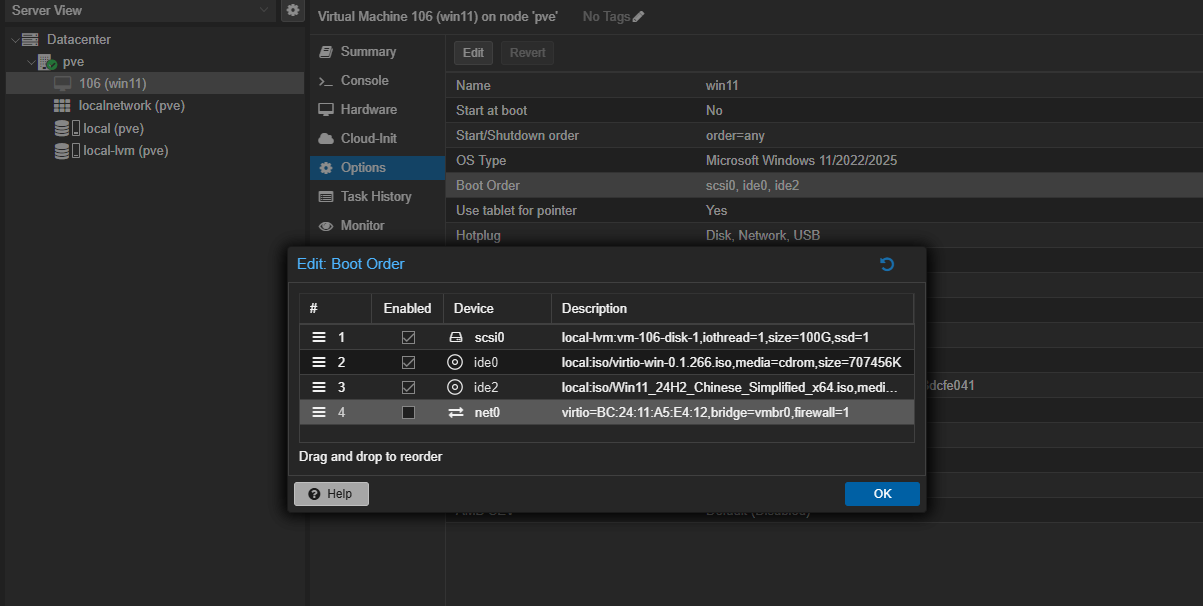
- 选中 Console Tab, 点击启动虚拟机
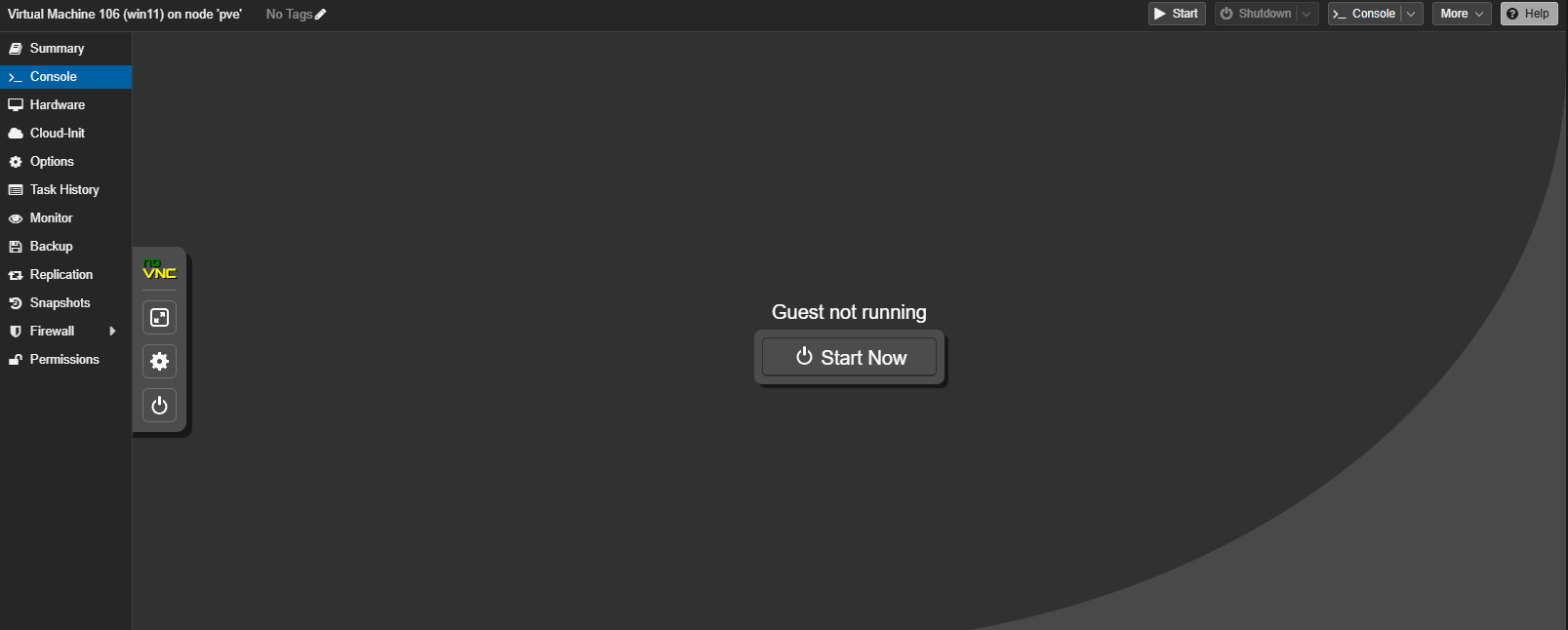
- 顺利进入安装页面
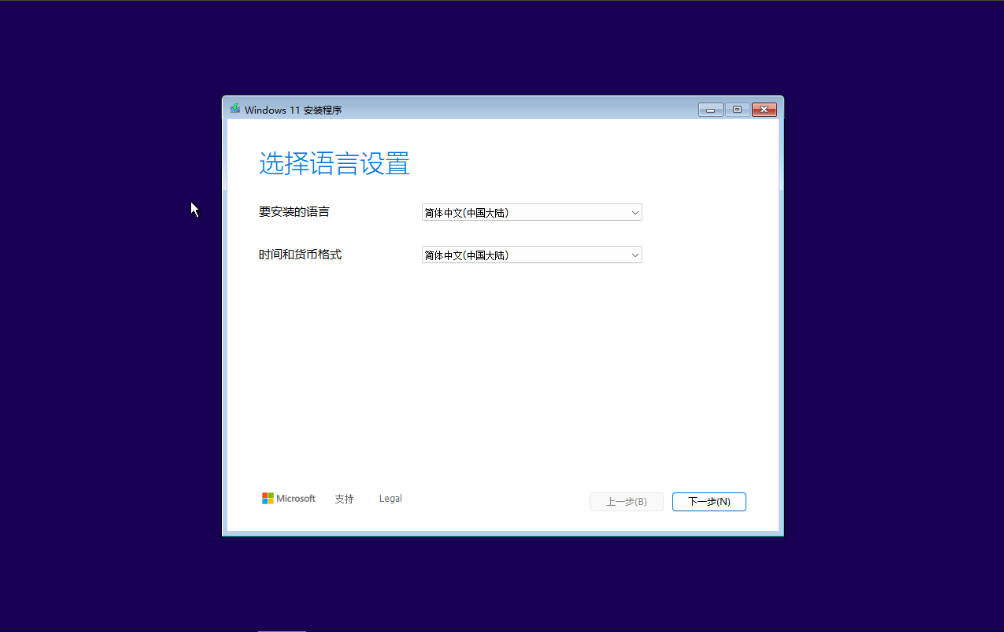
- 选择安装 Windows 11
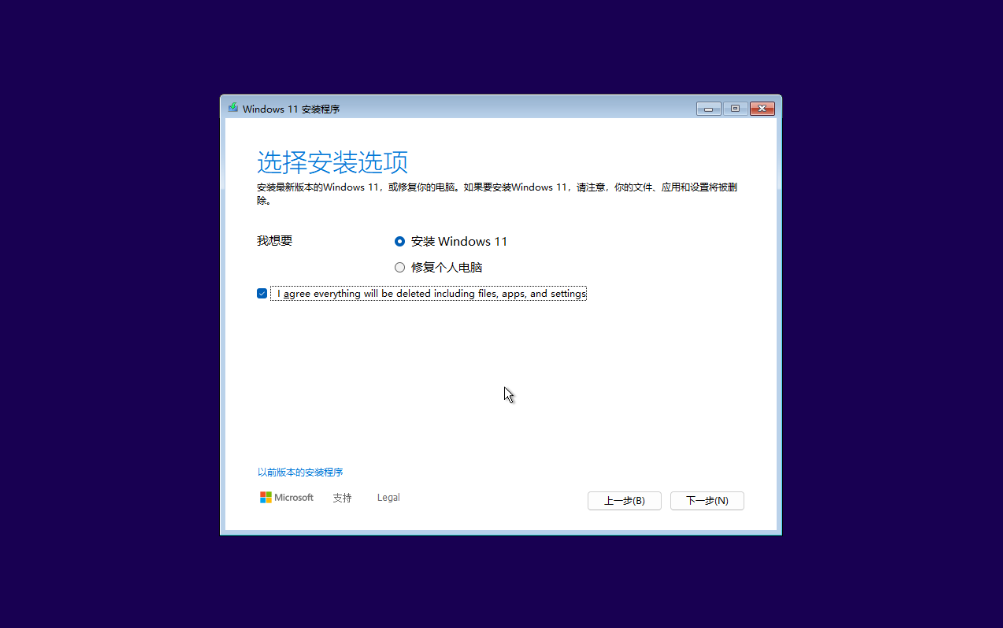
- 产品密钥,输入或者跳过
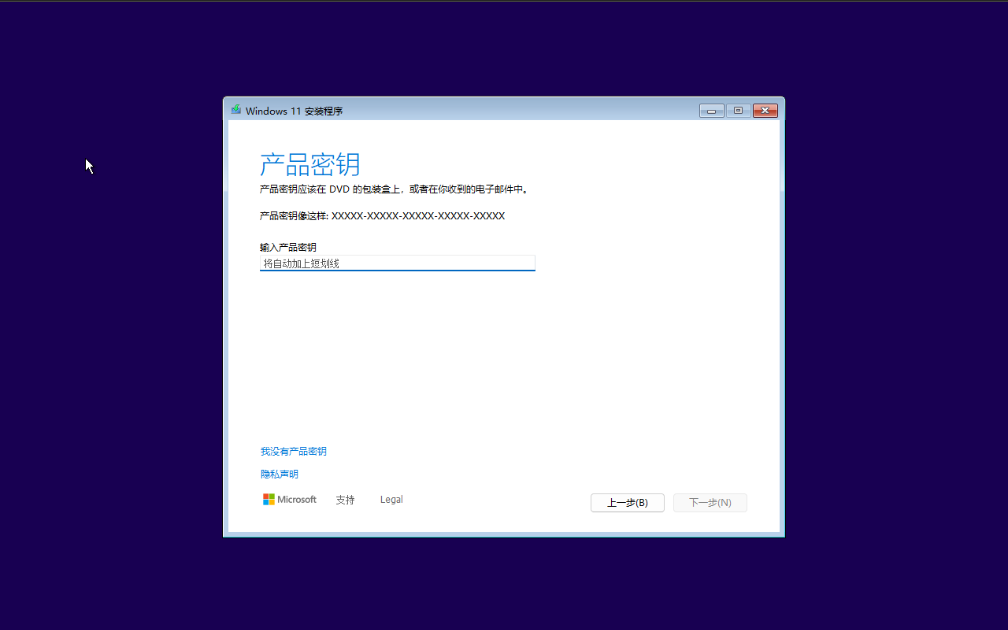
- 选择需要的系统版本,取决于你下载的 iso 文件,可能只有一个版本,不用选。
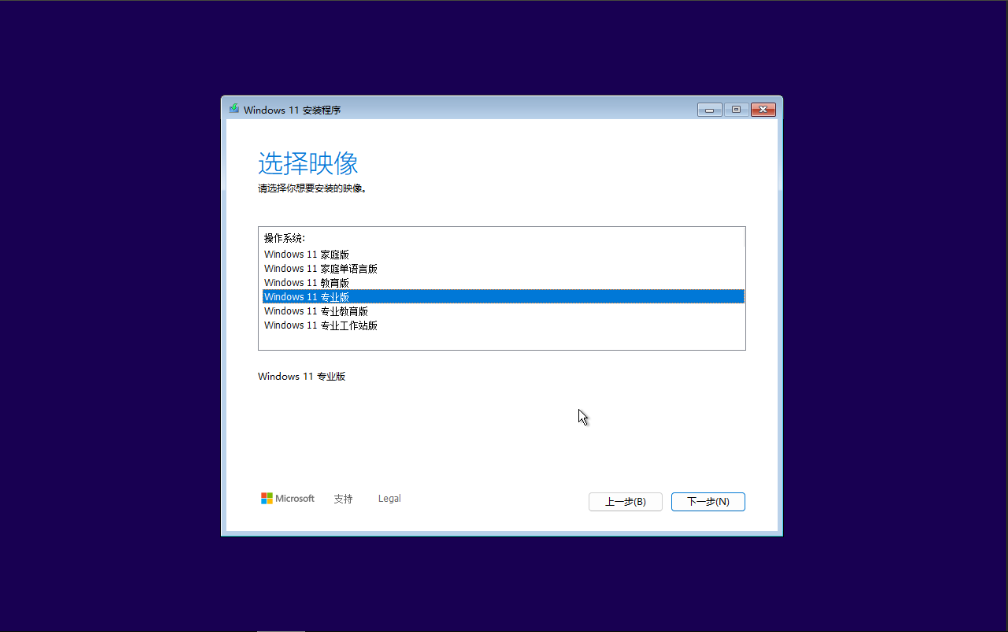
- 找不见磁盘,需要安装 VirtIO 驱动
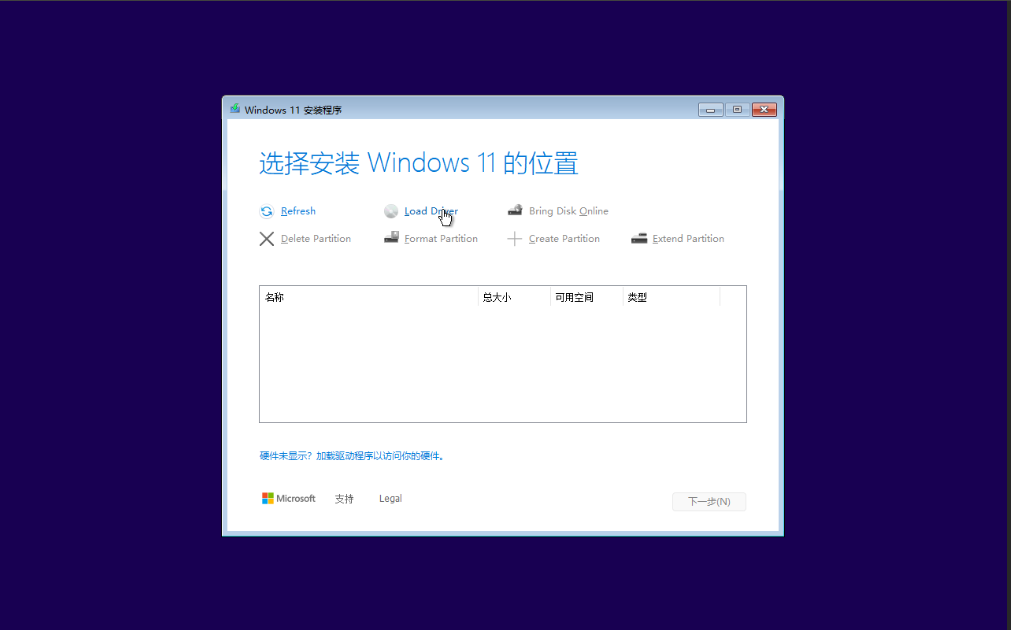
- 加载驱动程序
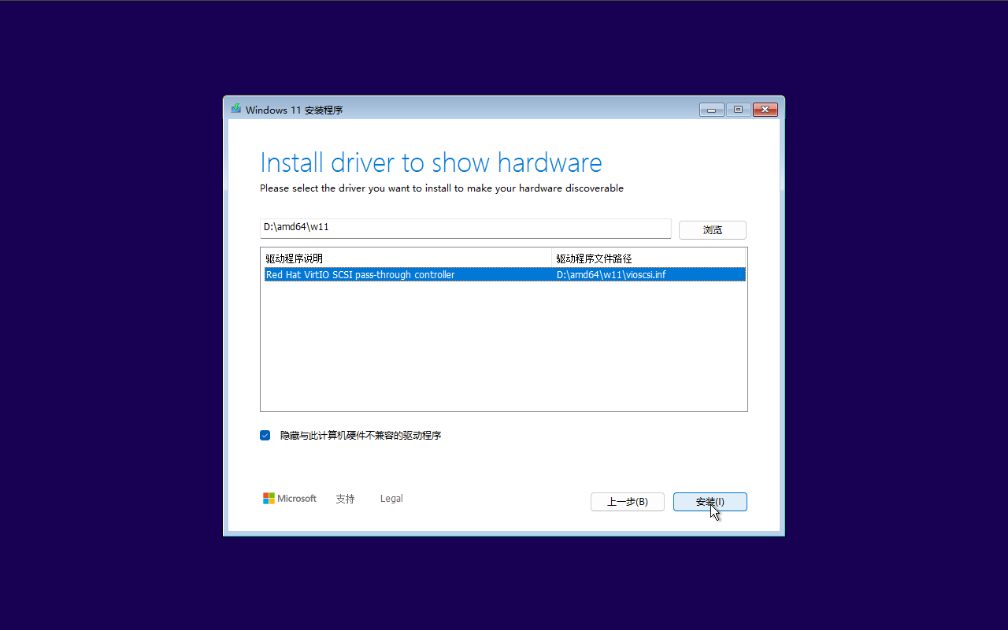
- 选择系统安装磁盘
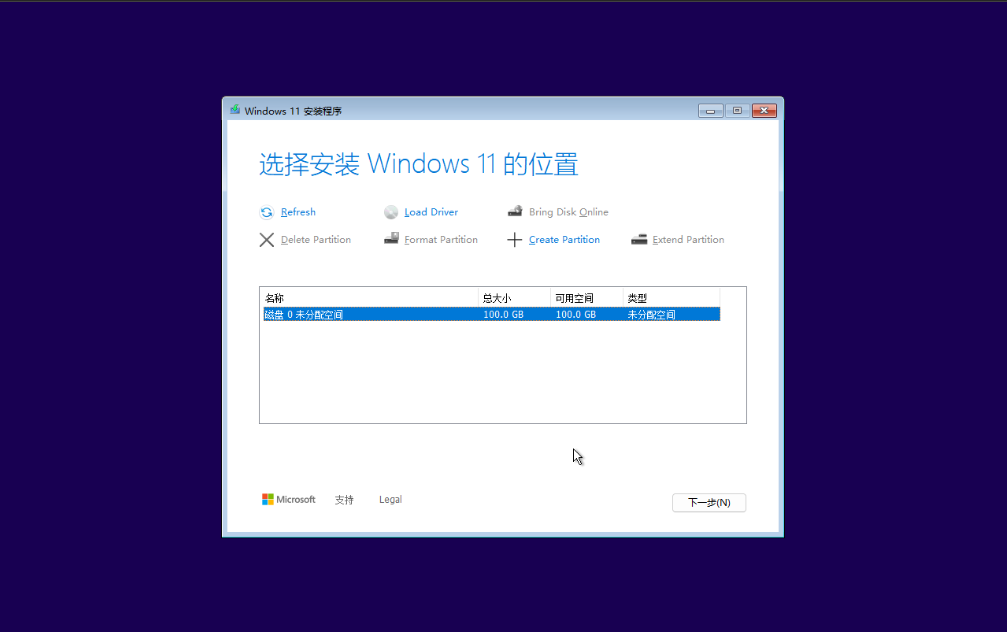
- 最后执行安装
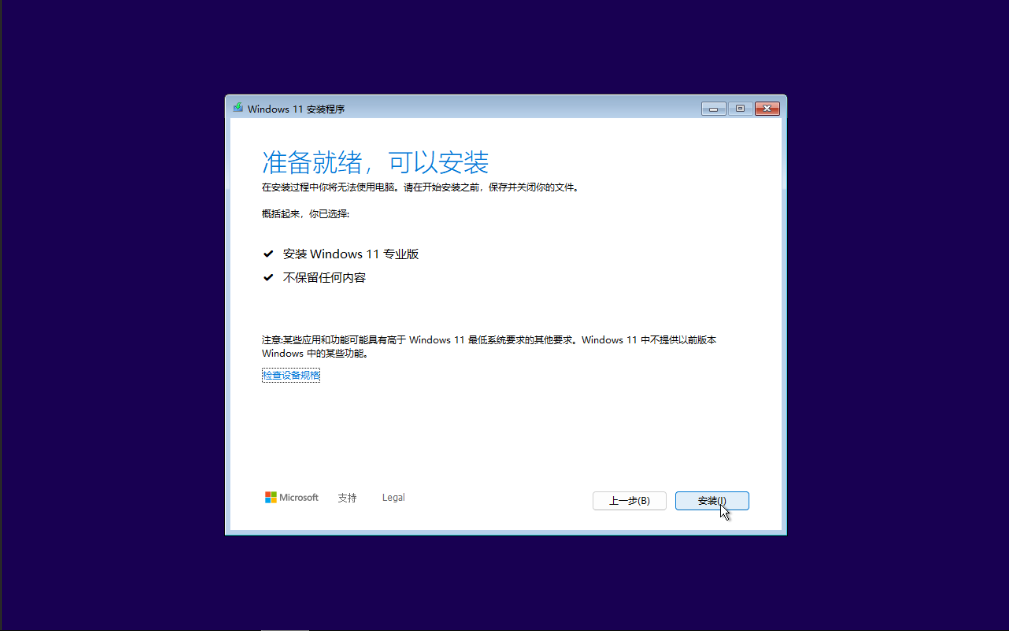
配置 OS
中间会重启数次,最后进入 Windows 系统配置页面。如无提示,直接无脑下一步。
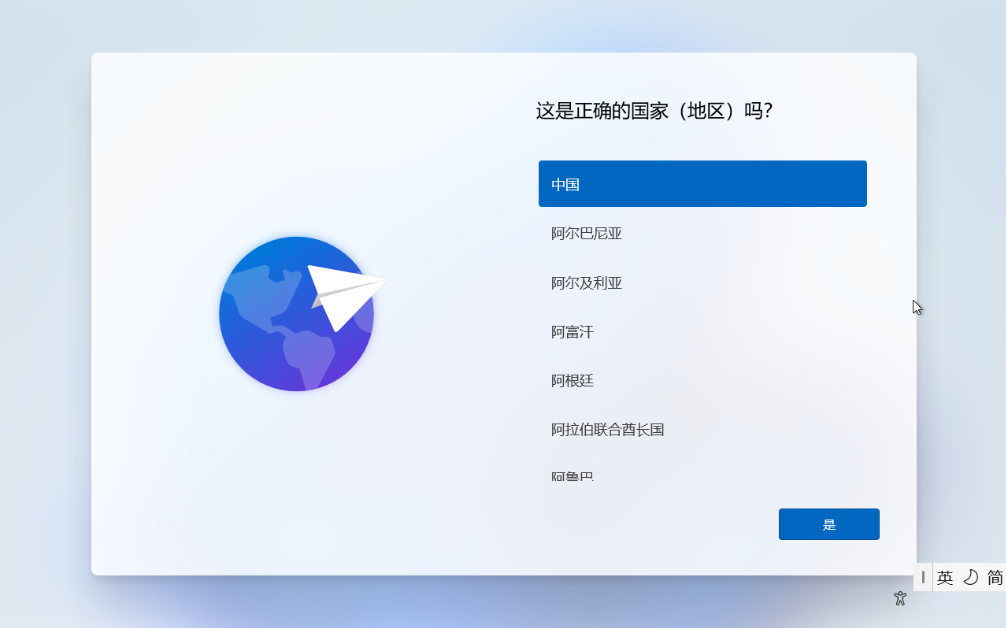
- 连不上网络,也需要安装 VirtIO 驱动
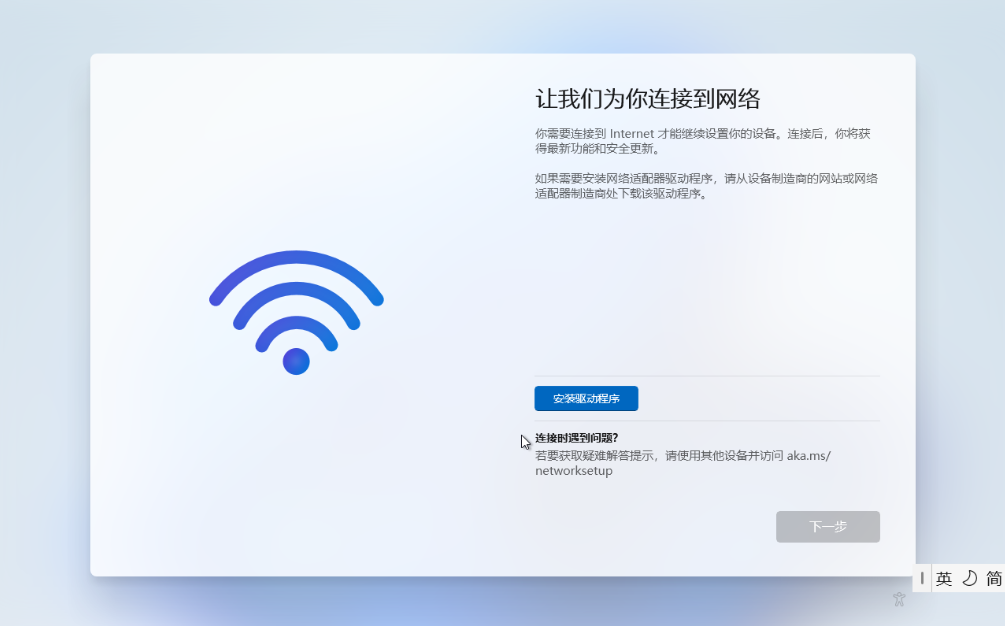
- 如图,找到 VirtIO 中的网卡驱动程序
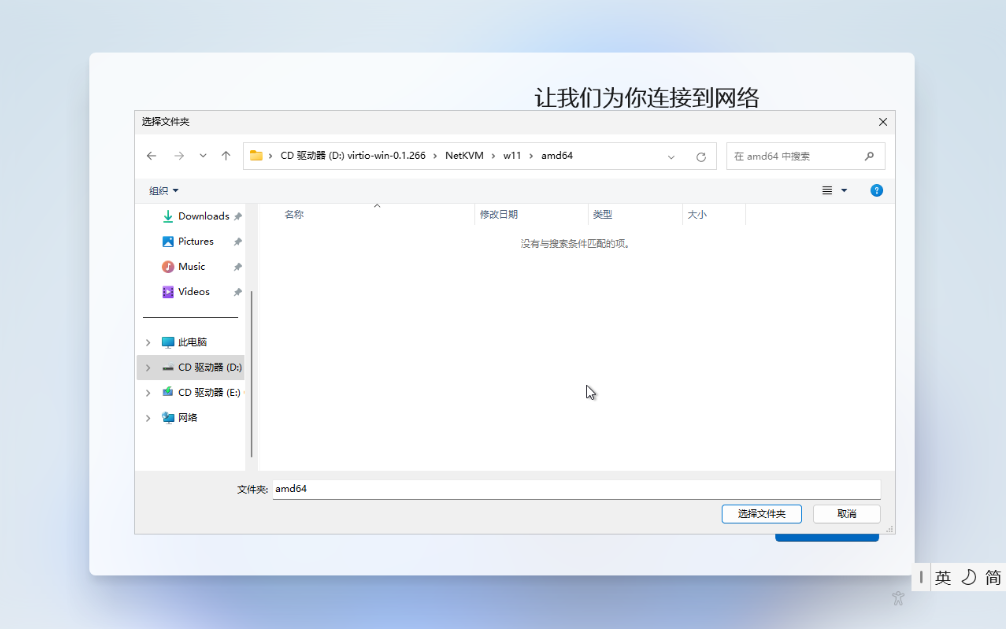
- 安装成功后,可看到无线信号和宽带连接
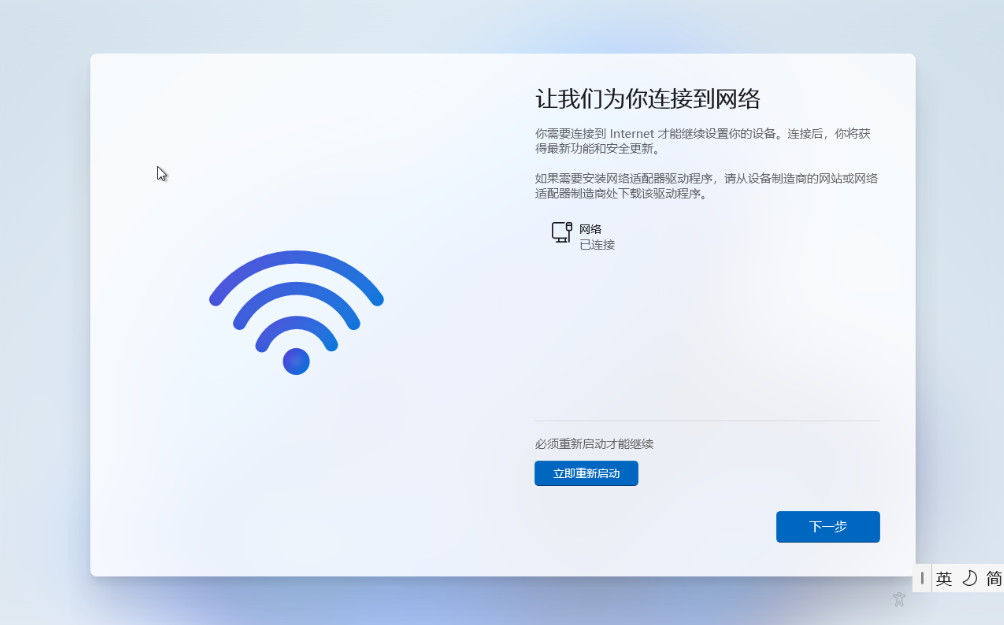
- 最后进入系统界面
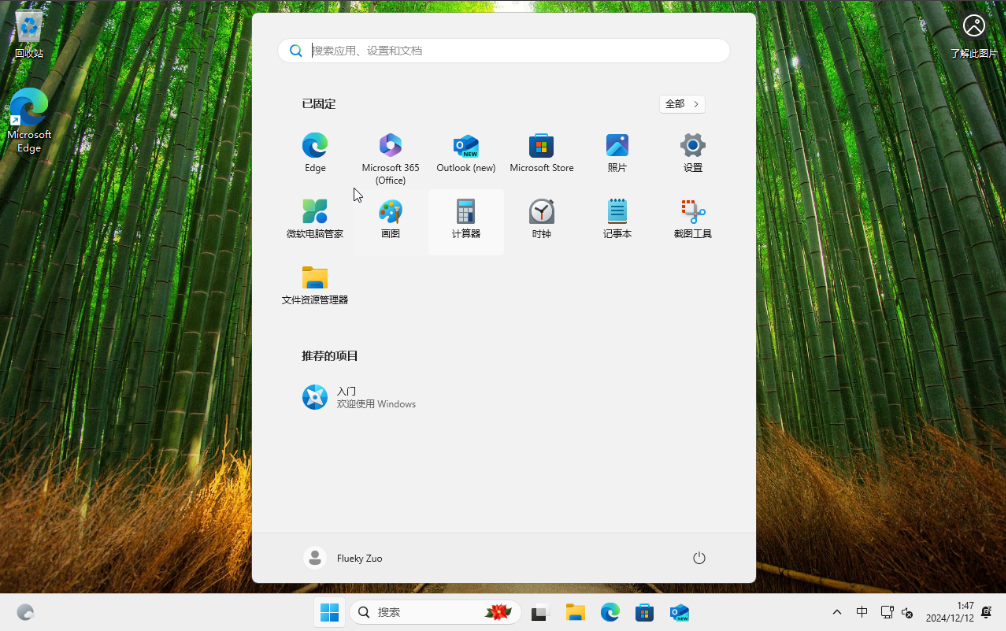
激活系统
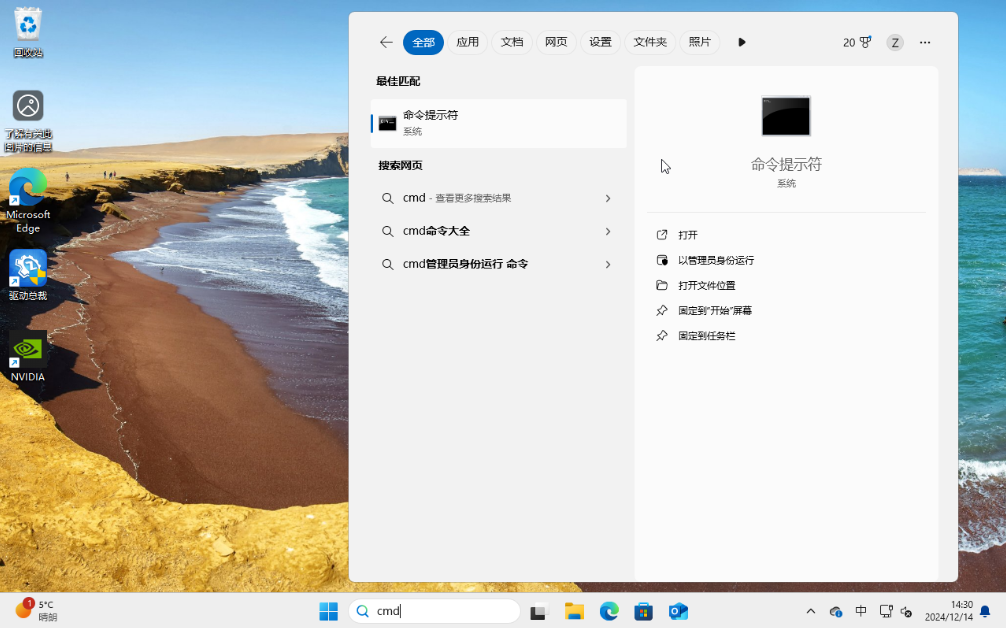
方法一(已验证)
slmgr /ipk W269N-WFGWX-YVC9B-4J6C9-T83GX # 专业版,已验证
# 激活服务器,要与 key 对应
slmgr /skms kms.03k.org
slmgr /ipk YTMG3-N6DKC-DKB77-7M9GH-8HVX7 # 家庭版,未验证
slmgr /ipk 3KHY7-WNT83-DGQKR-F7HPR-844BM # 企业版,未验证
slmgr /ipk VK7JG-NPHTM-C97JM-9MPGT-3V66T # 专业版,未验证
slmgr /skms yy.us.to
slmgr /ato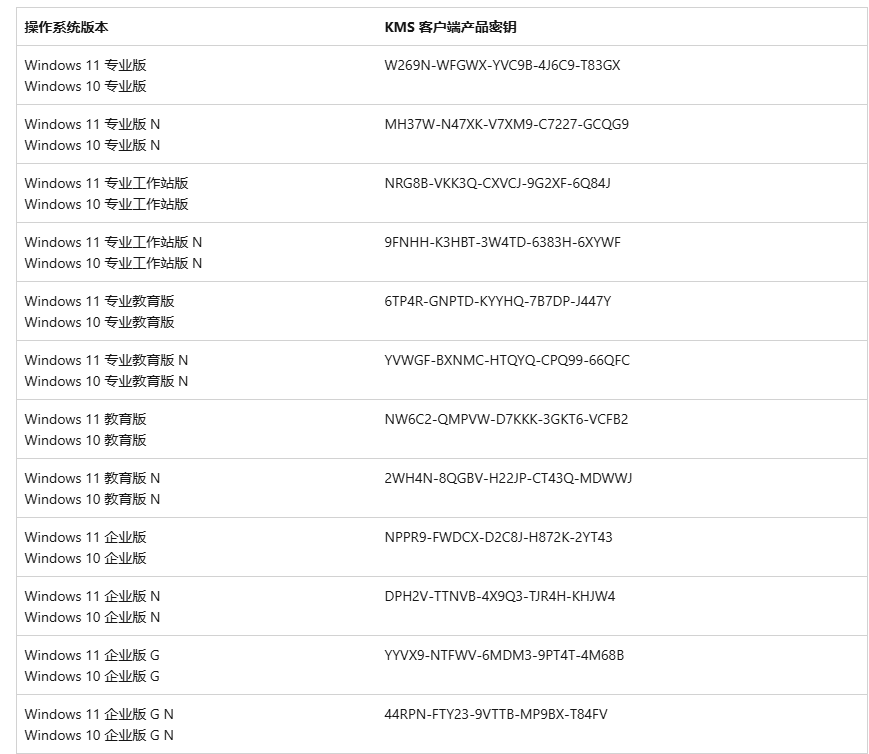
kms 服务地址:kms.0t.net.cn
